Kontextmenü
hunter bietet einige kontextabhängige Menüs. Kontextabhängige Menüs lassen sich
mittels Klick der rechten Maustaste aufrufen. Je nachdem, an welcher Stelle
dieser Klick mit der rechten Maustaste ausgeführt wird, öffnet sich ein Menü das
Ihnen für diesen Bereich weitere Funktionen zur Verfügung stellt.
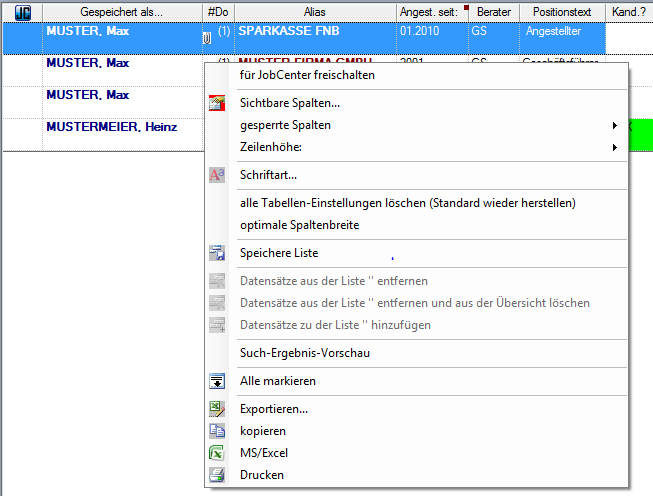
Was möchten Sie tun?
↓ alle Tabelleneinstellungen löschen
↓ kopieren
↓ MS/Excel
↓ Drucken
← Zurück zum Inhaltsverzeichnis
Wenn das
Zusatzmodul „JobCenter“ aktiviert ist, können Sie über den Menüpunkt „Für
Jobcenter freischalten“ Personen aus hunter den Zugang zum Jobcenter freigeben.
Die Person hat hiermit die Möglichkeit, seine Daten zu ändern. Persönlichen
Datenfelder (wie zum Beispiel Vorname, Nachname, Anschrift, etc.)ändert, wird
diese Änderung auch im hunter angezeigt und die vorigen Daten gehen verloren.
Andere Datenfelder (wie Zum Beispiel Funktionsschlüssel, Sprachkenntnisse,
etc.) werden nicht direkt überschrieben. Hier wird Ihnen eine Gegenüberstellung
zwischen dem Wert angezeigt, der im hunter erfasst war und dem Wert den die
Person im Jobcenter eingegeben hat.
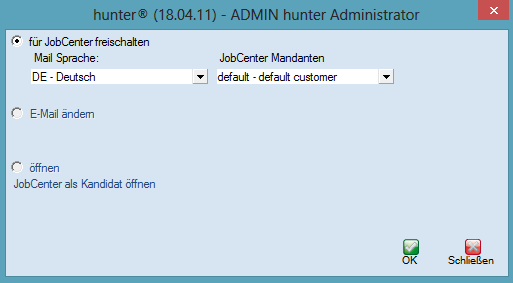
1.
Für Jobcenter freischalten/Im Jobcenter
verstecken: Hiermit geben
Sie die Person im Jobcenter frei.
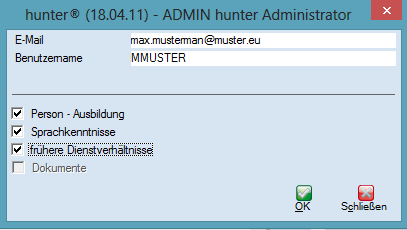
·
E-Mail: Die E-Mailadresse der Person die freigeschaltet
werden soll.
·
Benutzername: Der Benutzername, mit dem sich die Person im Jobcenter
einloggen kann. (Hinweis: Beim ersten Login muss sich die Person über den Link
„Benutzernamen/Passwort vergessen“ ein individuelles Passwort erstellen lassen)
·
Person – Ausbildung: Informationen aus dem Register Ausbildung
wird in das Jobcenter übertragen.
·
Sprachkenntnisse: Informationen aus dem Register
Sprachkenntnisse wird in das Jobcenter übertragen.
·
Frühere Dienstverhältnisse: Informationen aus dem Register
Dienstverhältnisse wird in das Jobcenter übertragen.
2.
E-Mail: Hier können Sie die E-Mail-Adresse der Person
anpassen.
3.
Öffnen – Jobcenter als Kandidat öffnen: Mit dieser Option können Sie sich die
Daten der Person im Jobcenter ansehen.
Sie können sich die für jede Tabelle
im hunter eine eigene Ansicht erstellen. Passen Sie sich die Anzeige der
Tabellen auf Ihre Bedürfnisse an. Fixieren Sie Spalten, ändern Sie die
Reihenfolge der angezeigten Spalten oder blenden Sie Spalten komplett aus,
damit diese nicht mehr angezeigt
werden. Im linken Bereich des
Fensters sehen Sie alle Spalten, die momentan nicht in der Tabelle angezeigt
werden. Das rechte Fenster zeigt alle Spalten, in der Reihenfolge, wie sie in
der Tabelle angezeigt werden.
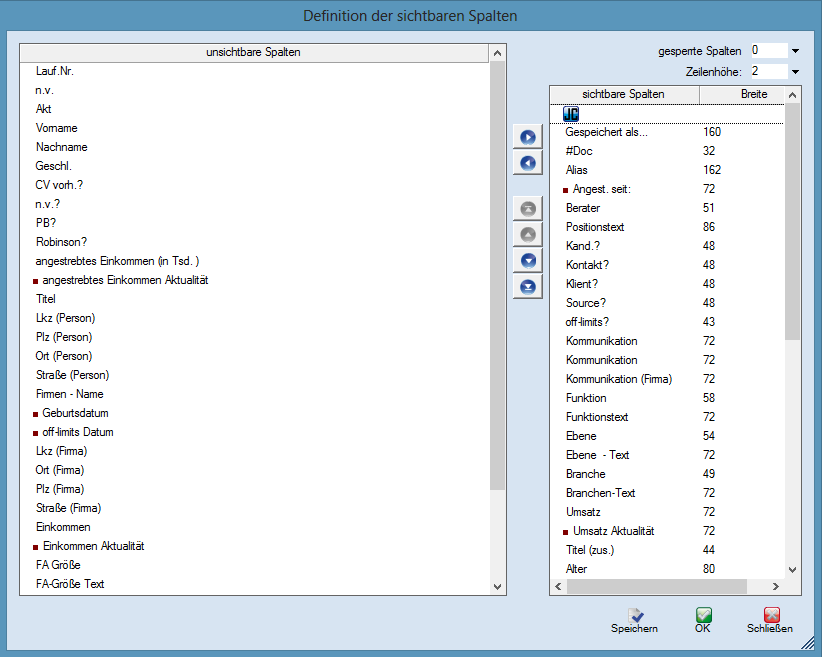
1.
Sichtbare
Spalten:
·
Hinzufügen neuer Spalten in die Ansicht: Um weitere Spalten der Tabelle
hinzuzufügen markieren Sie die entsprechende Spalte aus dem linken Bereich und
klicken ![]() . Die Spalte wird nun in der rechten
Anzeige bei sichtbaren Spalten gelistet.
. Die Spalte wird nun in der rechten
Anzeige bei sichtbaren Spalten gelistet.
·
Entfernen vorhandener Spalten aus der
Ansicht: Markieren Sie im
rechten Bereich des Fensters die entsprechende Spalte, die aus der Tabelle
entfernt werden soll. Klicken Sie ![]() . Die Spalte wird nun in der linken
Anzeige bei unsichtbaren Spalten angezeigt.
. Die Spalte wird nun in der linken
Anzeige bei unsichtbaren Spalten angezeigt.
·
Reihenfolge der Spalten ändern: um die Reihenfolge der Spalten in der
Tabelle anzupassen wählen Sie im rechten Bereich des Fensters die betreffende
Spalte aus, diese Sie verschieben möchten. Mit den Button ![]() können Sie die Spalte schrittweise in der
Anzeige nach oben verschieben und somit in der Tabelle nach vorne. Mit dem
Button
können Sie die Spalte schrittweise in der
Anzeige nach oben verschieben und somit in der Tabelle nach vorne. Mit dem
Button ![]() können Sie die Spalte ganz nach oben
verschieben und somit direkt an den Anfang der Tabelle. Um Spalten in der
Tabelle weiter nach hinten zu verschieben nutzen Sie
können Sie die Spalte ganz nach oben
verschieben und somit direkt an den Anfang der Tabelle. Um Spalten in der
Tabelle weiter nach hinten zu verschieben nutzen Sie ![]() um
die Spalte schrittweise zu verschieben oder
um
die Spalte schrittweise zu verschieben oder ![]() um
die Spalte direkt an das Ende der Tabelle zu verschieben.
um
die Spalte direkt an das Ende der Tabelle zu verschieben.
·
Einstellungen speichern: Sie können die von Ihnen angepassten
Spalteneinstellungen permanent ![]() . Beim nächsten laden dieser Tabelle wird
diese Einstellung wieder verwendet.
. Beim nächsten laden dieser Tabelle wird
diese Einstellung wieder verwendet.
·
Einstellungen einmalig verwenden: Möchten Sie die angepassten
Spalteneinstellungen nur als vorrübergehende Anzeige verwenden und nicht
permanent speichern klicken Sie ![]() . Die Tabelle wird wie definiert
angezeigt. Beim Neu laden der Tabelle werden die alten Spalteneinstellungen
wieder genutzt.
. Die Tabelle wird wie definiert
angezeigt. Beim Neu laden der Tabelle werden die alten Spalteneinstellungen
wieder genutzt.
2.
Gesperrte Spalten:
·
Spalten in Tabelle fixieren (über Menü
„sichtbare Spalten“): Um
Spalten in der Tabelle zu fixieren können Sie in diesem Menü bei ![]() eine Anzahl von fixierten Spalten angeben. Im
Bereich „sichtbare Spalten“ werden diese zur Verdeutlichung hervorgehoben.
eine Anzahl von fixierten Spalten angeben. Im
Bereich „sichtbare Spalten“ werden diese zur Verdeutlichung hervorgehoben.
·
Spalten in Tabelle fixieren (über
Tabelle): Eine weitere
Möglichkeit die Spalten zu fixieren besteht darin, direkt über das Kontextmenü
der Tabelle die Anzahl der zu fixierenden Spalten anzugeben.
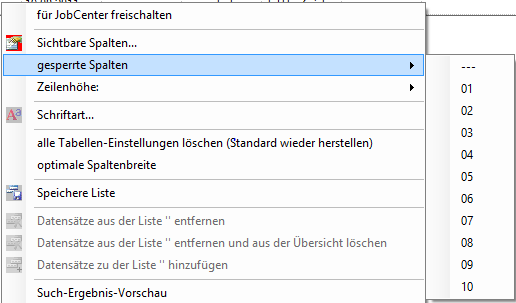
3.
Zeilenhöhe der Tabelle anapssen:
·
Zeilenhöhe definieren (über Menü
„sichtbare Spalten“): Um
die Zeilenhöhe der Tabelle anzupassen können Sie in diesem Menü bei ![]() die
Größe der Zeile definieren.
die
Größe der Zeile definieren.
·
Zeilenhöhe definieren (über
Tabelle): Eine weitere Möglichkeit, die Zeilenhöhe zu definieren besteht
darin, direkt über das Kontextmenü der Tabelle die Zeilenhöhe zu definieren.
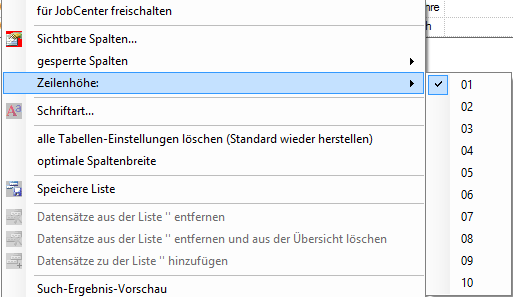
Über
den Menüpunkt „Schriftart“ können Sie sich, wie aus Textverarbeitungsprogrammen
gewohnt, eine eigene Schriftart, sowie deren Größe für die Tabelle einstellen.
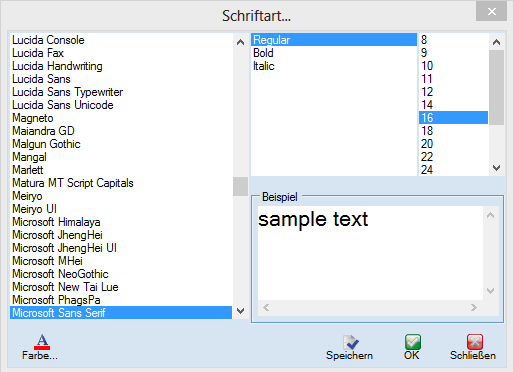
Um Tabelleneinstellungen zu löschen und
die Standardeinstellungen dieser Tabelle wieder herzustellen, wählen Sie bitte
aus dem Kontextmenü diesen Unterpunkt aus. Bestätigen Sie die folgende
Sicherheitsabfrage mit ‚JA‘ um alle Einstellungen für diese Tabelle zu
verwerfen.
Hunter
passt für Sie automatisch die Spaltenbreiten der Tabelle an, so dass Einträge
in dieser Tabelle auf einen Blick ersichtlich sind. Hierfür wählen Sie bitte im
Kontextmenü diesen Unterpunkt aus.
In Tabellen haben Sie mehrere
Möglichkeiten eine bestimmte Anzahl von Datensätzen zu markieren. Mit
gedrückter „Hochstelltaste“ (Shift-Taste) und klick mit der linken Maustaste
auf die erste und letzte von Ihnen gewünschte Zeile können Sie den Bereich
dazwischen markieren. Wenn Sie alle Zeilen in der Tabelle markieren möchten,
können Sie das auch über den Eintrag „alles markieren“ aus dem Kontextmenü
machen.
Sie können Datensätze aus hunter heraus in Dateien abspeichern. Hierfür
haben Sie mehrere Möglichkeiten, den „schnellen Export“ und den „strukturierten
Export“. Bei dieser Art des Exportierens werden keinerlei Informationen zur
Formatierung der Tabelle gespeichert. Weiterhin gibt es die Möglichkeit die
Tabelle mit Formatierung in Excel zu exportieren. Weitere Informationen finden
Sie unter „MS/Excel“.
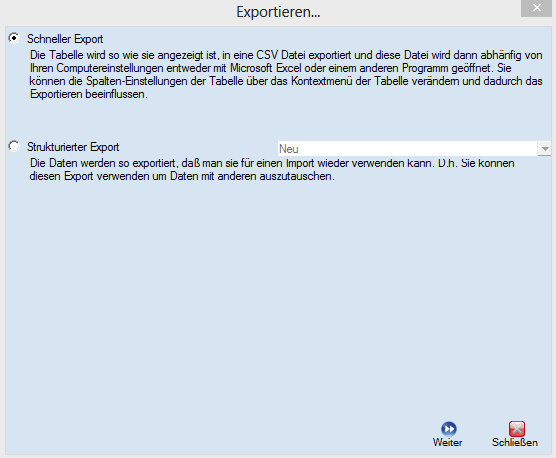
1.
Schneller
Export: Die Tabelle wird, so wie sie angezeigt ist, in eine
CSV-Datei exportiert. Um weitere Spalten hinzuzufügen oder auszublenden um Sie
die exportierten Datensätze anzupassen nutzen Sie bitte im Kontextmenü den
Punkt „Sichtbare Spalten“.
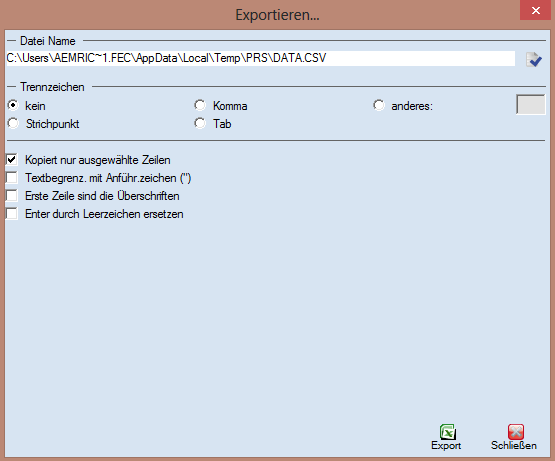
·
Dateiname:
Der Speicherort, an der diese Datei gespeichert wird.
·
Trennzeichen:
Definition, mit welchem Trennzeichen die einzelnen Datenfelder voneinander
getrennt gespeichert werden (meist Strichpunkt).
·
Kopiert
nur ausgewählte Zeilen: Es werden nur Datensätze exportiert, die in der
Tabelle markiert sind.
·
Textbegrenzung
mit Anführungszeichen („“): Textfelder werden mit
Anführungszeichen begrenzt. Dies ist meist erforderlich, wenn in Textfeldern
Zeilenumbrüche vorhanden sind.
·
Erste
Zeile sind die Überschriften: Spaltennamen werden in die erste
Zeile der CSV-Datei als Überschriften übernommen.
·
Enter
durch Leerzeichen ersetzen: Um Zeilenumbrüche in Textfeldern zu
vermeiden, werden diese mit Leerzeichen ersetzt.
2.
Strukturierter
Export: Über den strukturierten Export können Sie sich die
Spalten der Tabelle selber definieren und exportieren. Dies bietet Ihnen die
Möglichkeit, eine bestimmte Struktur, zum Beispiel für den Austausch von Daten,
zu definieren und zu speichern, so dass diese Struktur für spätere Imports oder
Exports einfach wieder geladen werden kann. Dies macht einen Austausch von
Datensätzen zu einer anderen hunter-Datenbank sehr einfach, da hunter die
Struktur und Spaltenüberschriften zum Großteil automatisch erkennt und diese,
soweit möglich, automatisch zuordnet.
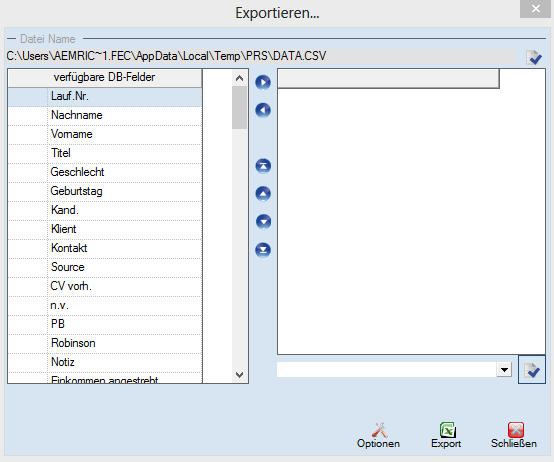
·
Dateiname:
Der Speicherort, an der diese Datei gespeichert wird.
·
Verfügbare
DB-Felder: In diesem Bereich des Fensters werden alle Spalten der
Tabelle (auch Spalten die aktuell in der Tabelle nicht sichtbar sind)
aufgelistet
·
Rechter
Bereich des Fensters: Hier werden die Spalten gelistet die aktuell zum
Exportieren ausgewählt wurden. Um die Reihenfolge der Spalten für die
exportierte Datei zu ändern nutzen Sie bitte
![]() und
und ![]() um die Spalten schrittweise, oder
um die Spalten schrittweise, oder ![]() und
und ![]() um die Spalten direkt bis an den Anfang oder
das Ende der Tabelle zu verschieben.
um die Spalten direkt bis an den Anfang oder
das Ende der Tabelle zu verschieben.
·
Rechter
unterer Bereich des Fensters: In diesem Feld ![]() können sie einen Namen für Struktur des
Exportes eingeben und mit dem blauen Haken speichern. Dies wird Ihnen dann für
zukünftige Imports/Exports angezeigt, um dessen Struktur wieder zu verwenden.
können sie einen Namen für Struktur des
Exportes eingeben und mit dem blauen Haken speichern. Dies wird Ihnen dann für
zukünftige Imports/Exports angezeigt, um dessen Struktur wieder zu verwenden.
·
Optionen:
Zeigt Ihnen die vordefinierten Exportoptionen an. Diese Einstellungen
können für den strukturierten Export nicht geändert werden und sind für jeden
strukturierten Export gleich.
·
Export: Startet
den Export mit den gewählten Spalten.
·
Schließen: Bricht
den Export ab. Alle Einstellungen bis hier hin gehen verloren. Es wird nichts
exportiert.
Kopiert die markierten
Datensätze mit Überschriften in die Zwischenablage.
Mit dieser Option können Sie die
angezeigte Tabelle 1:1 in MS Excel übertragen. Alle Einstellungen und
Formatierungen werden genauso übernommen, wie Sie in der zu exportierenden
Tabelle angezeigt werden.
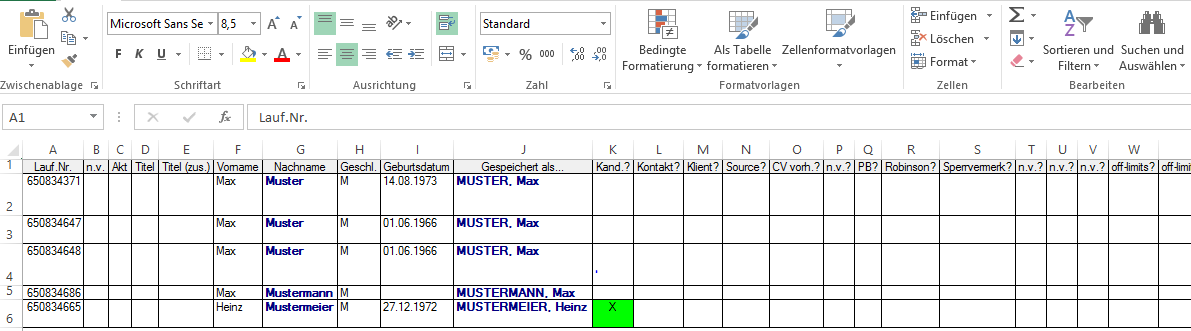
Öffnet das Druckmenü um die
Tabelle auszudrucken. Vorsicht! Hier werden schnell sehr viele Seiten
produziert, wenn die Tabelle entsprechend groß und breit ist.
