Die Listenbearbeitung im
hunter können Sie dazu nutzen Datensätze aus der gleichen Kategorie (Person,
Firma, Projekt,…) zusammenzufassen, um diese zu einem späteren Zeitpunkt für
die weitere Bearbeitung schnell wiederfinden zu können. Ebenso können die
Listen
für die Akquise oder gar als
Erinnerung für Weihnachtsmailings dienen. Für die Speicherung, sowie die für
Bearbeitung dieser Listen gibt es jeweils ein eigenes Menü.
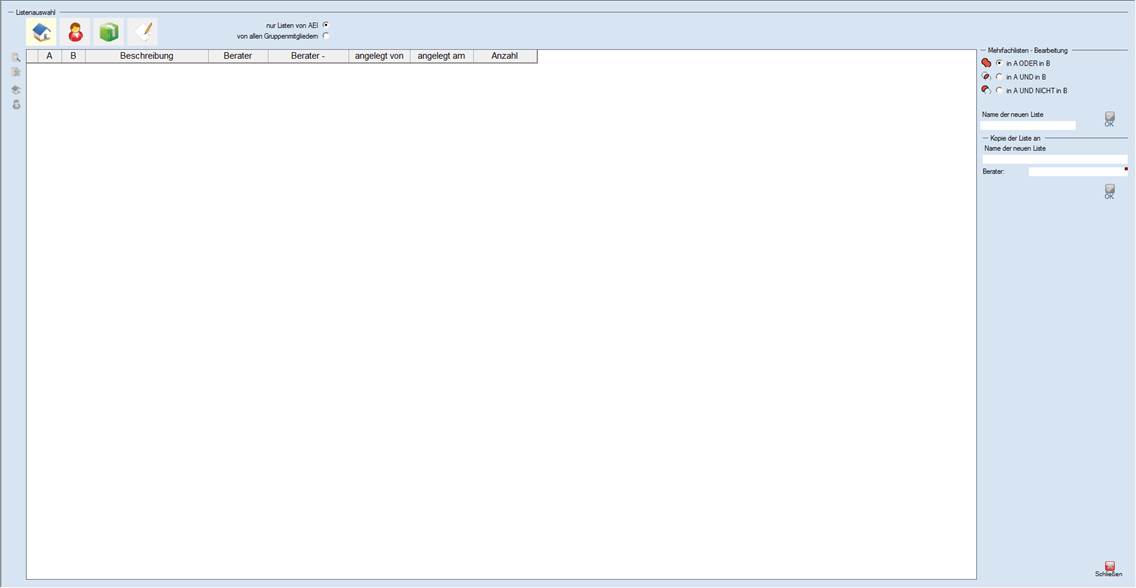
Was möchten
Sie tun?
↓ Gespeicherte Listen suchen und
öffnen
← Zurück zum Inhaltsverzeichnis
An allen Stellen im hunter, an
denen Personen / Firmen / … Datensätze gelistet werden, können Sie diese über
einen Rechtsklick auf die Tabelle als Liste speichern. Diese Listen lassen sich
entweder über das Suchfenster, oder über die Listenbearbeitung öffnen.
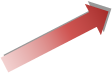
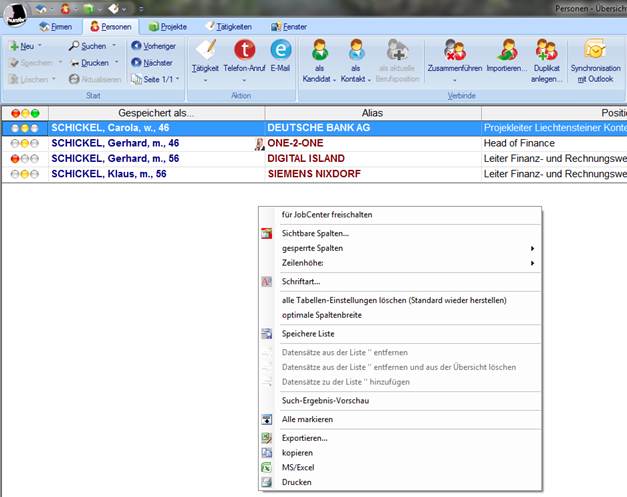
1.
Über
die Option speichere Liste, öffnet sich ein weiteres Fenster für die
zusätzlichen Optionen zum Speichern einer Liste.
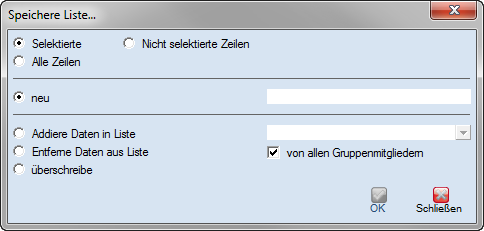
· Selektierte: Speichert
nur die Datensätze, die Sie zuvor in der Übersicht markiert haben.
· Alle Zeilen:
Speichert alle Datensätze aus der Übersicht, unabhängig davon, ob diese zuvor
markiert waren, oder nicht.
· Nicht selektierte Zeilen: Speichert die Datensätze, die zuvor in der Übersicht nicht markiert waren.
· Neu: Legt eine neue
Liste an, der Name der Liste muss in dem Eingabefeld rechts neben neu eingetragen werden.
· Addiere Daten in Liste: Speichert die Datensätze in einer schon bestehenden Liste ab, die
bestehende Liste muss über das Drop-Down Menü rechts neben Addiere Daten in Liste ausgewählt werden.
· Entferne Daten aus Liste: Löscht die zuvor in der Übersicht aufgelisteten Datensätze aus einer schon
bestehenden Liste. Die Liste muss über das Drop-Down Menü rechts neben Addiere Daten in Liste ausgewählt
werden.
· Überschreibe:
Überschreibt die Datensätze aus einer schon bestehenden Liste, mit den
Datensätzen aus der Übersicht. Die bestehende Liste muss über das Drop-Down
Menü rechts neben Addiere Daten in Liste
ausgewählt werden.
· Von allen Gruppenmitgliedern: Dies ist eine erweiterte Option für die Anzeige der bestehenden Listen im
Drop-Down Menü rechts neben Addiere
Daten in Liste. Wenn Sie diesen Haken raus nehmen, werden nur Ihre eigenen
Listen angezeigt.
Wie weiter oben schon erwähnt,
können Sie gespeicherte Listen auf zwei verschiedenen Wegen finden und öffnen.
Über das Suchfenster, oder direkt über die Listenbearbeitung.
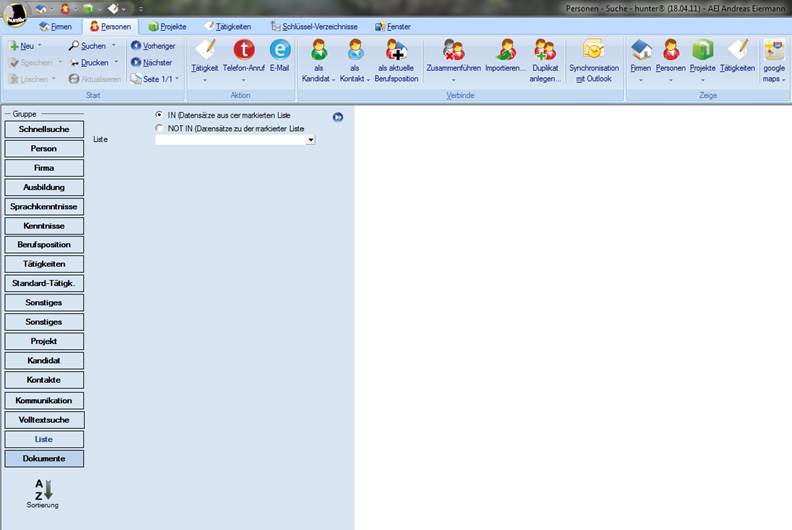
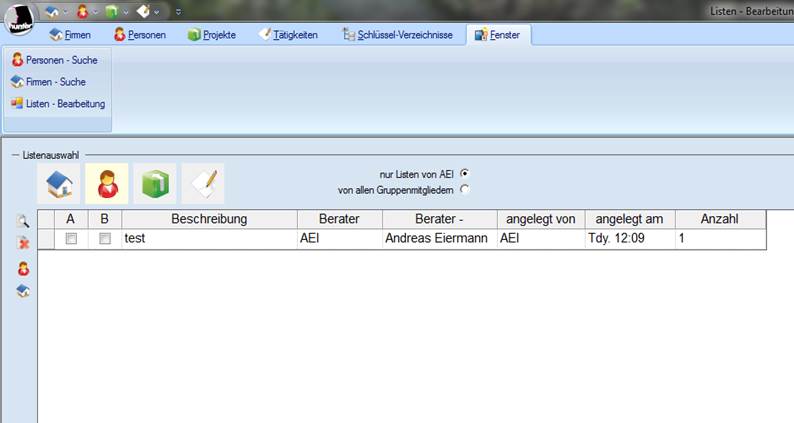
1.
Die
Hauptmasken Firma, Person und Projekte haben im Suchfenster extra eine Gruppe Liste, über die Sie an gespeicherte
Listen gelangen können. Dazu öffnen Sie auf der rechten Seite das Drop-Down
Menü, wählen Ihre Liste aus und drücken Enter. Anschließend
werden alle Datensätze aus dieser Liste in der
Übersicht geöffnet.
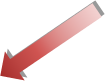
![]()
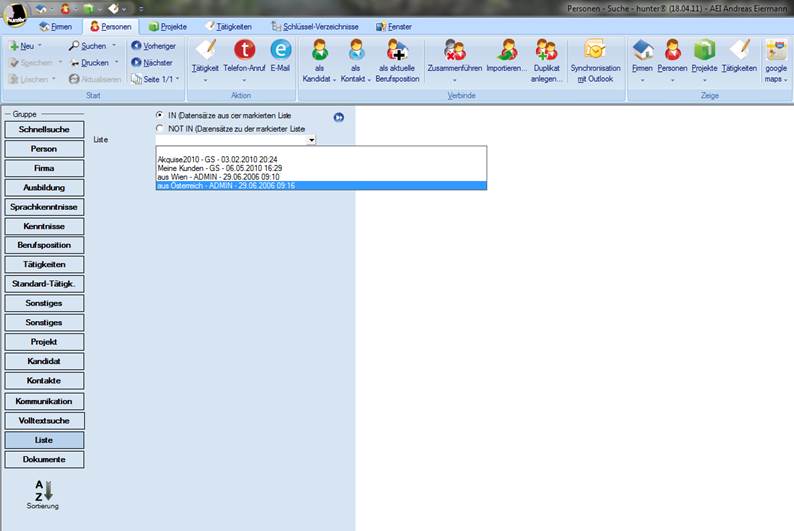
2.
Zur
Listenbearbeitung gelangen Sie über die Schaltfläche ![]() am
rechten oberen Rand im hunter. Über der Tabelle der Listenbearbeitung finden
sich die Symbole der Hauptmasken wieder. Je nachdem wo die Liste gespeichert
wurde, wählen Sie bitte das entsprechende Symbol aus. Rechts neben den Symbolen
haben Sie die Möglichkeit, sich entweder nur Ihre eigenen Listen, oder die
aller Gruppenmitglieder anzeigen zu lassen. Sie werden in der Tabelle nicht nur
Listen finden, die von hunter Benutzern erstellt werden, sondern auch Listen
die hunter automatisch erzeugt, wenn zum Beispiel der Inbox Manager E-Mails
eingelesen, oder der CSV Import Daten importiert hat. Diese besonderen Listen
sind zur Kontrolle gedacht, um später nachvollziehen zu können, welche Personen
am
rechten oberen Rand im hunter. Über der Tabelle der Listenbearbeitung finden
sich die Symbole der Hauptmasken wieder. Je nachdem wo die Liste gespeichert
wurde, wählen Sie bitte das entsprechende Symbol aus. Rechts neben den Symbolen
haben Sie die Möglichkeit, sich entweder nur Ihre eigenen Listen, oder die
aller Gruppenmitglieder anzeigen zu lassen. Sie werden in der Tabelle nicht nur
Listen finden, die von hunter Benutzern erstellt werden, sondern auch Listen
die hunter automatisch erzeugt, wenn zum Beispiel der Inbox Manager E-Mails
eingelesen, oder der CSV Import Daten importiert hat. Diese besonderen Listen
sind zur Kontrolle gedacht, um später nachvollziehen zu können, welche Personen
durch solche Vorgänge in die Datenbank gelangt,
oder aktualisiert worden sind. Über einen Doppelklick auf eine entsprechende
Liste, öffnen Sie die Datensätze.
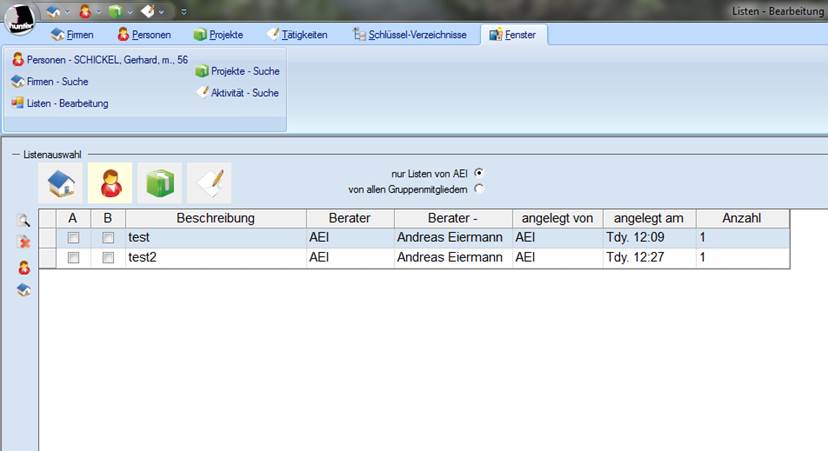
Um Listen zu bearbeiten, sollten
Sie zunächst in der Listenbearbeitung jeweils eine Liste mit A oder B
markieren. Dies geschieht über einen Doppelklick in ein entsprechendes Kästchen
der Spalten A und B.
![]()
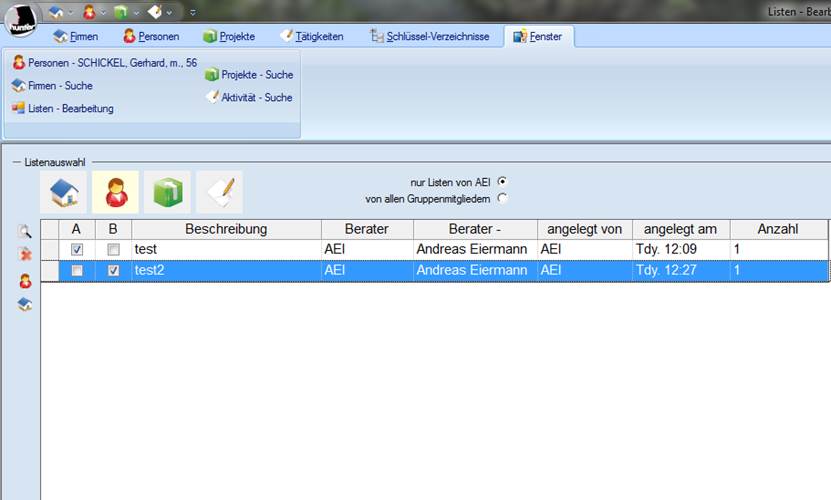
1.
Sind
die Listen mit A und B markiert, werden die weiteren Optionen im rechten
Bereich des Fensters konfiguriert.
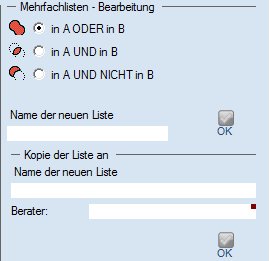
·
in A ODER in B: Wird
diese Option gewählt muss zunächst im Feld Name
der neuen Liste ein Name für die Liste eingegeben werden. Erst dann wird
die Schaltfläche OK aktiv und erzeugt eine neue Liste mit Personen, die
entweder in Liste A, oder in Liste B
gespeichert
sind. Es wird also dadurch aus zwei Listen eine gemacht.
·
in A UND in B: Wird
diese Option gewählt muss zunächst im Feld Name
der neuen Liste ein Name für die Liste eingegeben werden. Erst dann wird
die Schaltfläche OK aktiv und erzeugt eine neue Liste mit Personen, die sowohl
in Liste A als auch in Liste B
gespeichert
sind. Es wird eine neue Liste erzeugt, die Personen enthält, die in beiden
Listen gespeichert sind.
·
in A und nicht in B: Wird
diese Option gewählt muss zunächst im Feld Name
der neuen Liste ein Name für die Liste eingegeben werden. Erst dann wird
die Schaltfläche OK aktiv und erzeugt eine neue Liste mit Personen, die in
Liste A und nicht in Liste B
gespeichert
sind. Es wird eine neue Liste erzeugt, die Personen enthält, die in der einen
Liste gespeichert sind, aber in der anderen Liste nicht.
·
Kopie der Liste an: Zunächst den
Namen der neuen Liste eingeben und anschließend den Berater auswählen, dem die
Liste gehören soll, dann erhalten Sie eine Kopie der zuvor markierten Liste.