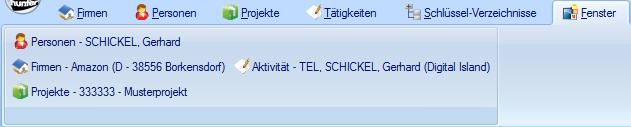Die Ribbon-Bar im
hunter ist dem Optischen Schema von Microsoft Office 2007 angeglichen worden.
Sie dient der Navigation aller Abläufe und ist verschiedene Blöcke unterteilt.

Was möchten Sie tun?
← Zurück zum Inhaltsverzeichnis
1. Startmenü
Unter diesem Bereich werden alle Datensatzbezogene Funktionen gesteuert. Der Neu
Button dient zum Erfassen neuer Datensätze und bietet verschiedene
Möglichkeiten Datensätze anzulegen.
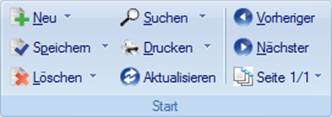
2. Der
direkte Klick auf ![]() öffnet die Eingabemaske wo die
Erstinformationen erfasst werden und anschließend wird ein Dublettencheck
durchgeführt.
öffnet die Eingabemaske wo die
Erstinformationen erfasst werden und anschließend wird ein Dublettencheck
durchgeführt.

3. Der
Dubletten Check überprüft ob es in der Datenbank schon einen Datensatz mit
diesem Namen gibt. Wenn das der Fall ist, erscheint folgende Maske. Mit einem
Doppelklick auf den roten Eintrag wird der schon existierende Datensatz
geöffnet.
Sobald man auf den Neu Button
klickt, wird der Dubletten Check abgebrochen und der Datensatz neu erfasst.
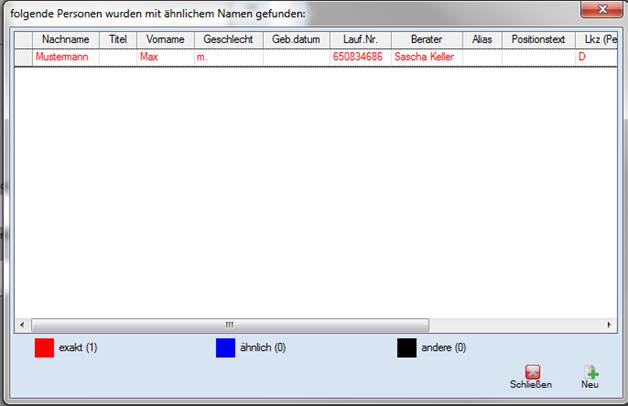
4. Bei einem
Klick auf den kleinen Pfeil neben Neu gibt es auch verschiedene Möglichkeiten
Daten zu erfassen.
Hier als Beispiel die verschiedenen Möglichkeiten
Personen mittels vorhandenen Dokument (CV oder ähnliche) oder direkt von
Xing/LinkedIn.
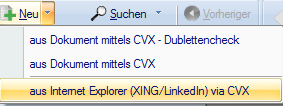
5. Mit
dieser Funktion können Sie Firmen direkt über die Impressumseite aus dem
Internet erzeugen.
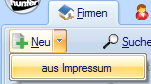
6. Sobald
Sie die URL in die Zwischenablage kopiert haben könne Sie diese in das Textfeld
einfügen und anschließend wird die Firma mit allen Informationen der Webseite
angelegt.
http://www.fecher.eu/de/Impressum.aspx
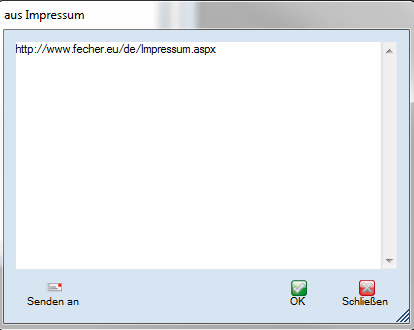
7. Bei einem
Klick auf den Kleinen Pfeil der Suche werden Ihnen die zuletzt verwendeten
Datensätze angezeigt oder mit einem Klick direkt auf den Button wird die
Suchmaske geöffnet. Nähere Informationen zur Suche im hunter, finden Sie unter
der Rubrik Suche.
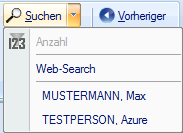
8. Der Web
Search durchsucht für Sie die links ausgewählten Plattformen nach Informationen
über die eingegebene Person.
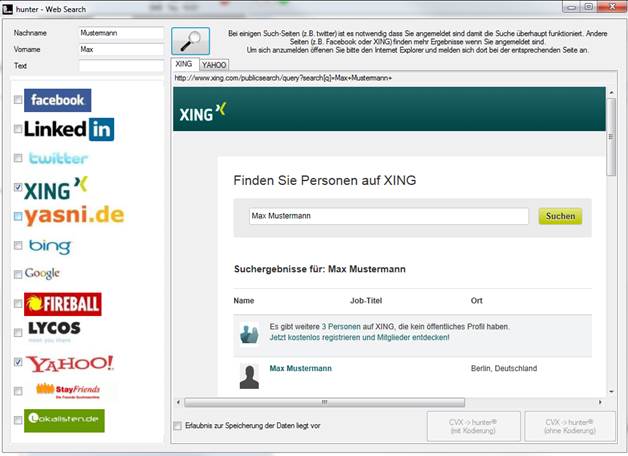
9.
Bei einem Klick auf den kleinen Pfeil von Speichern wird der
aktuell genutzte Datensatz gespeichert und falls eine Mussfeldprüfung aktiviert
ist erden die Mussfelder auf Vollständigkeit überprüft.
![]()
10.
Bei einem Klick auf den kleinen Pfeil neben Drucken, habe Sie
die Optionen zwischen der Serienbrief und Report Auswahl.
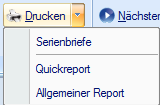
11.
Mit einem Klick auf den löschen Button wird der aktuell
geöffnete Datensatz aus der Datenbank entfernt. Meistens jedoch existieren noch
abhängige Datensätze und das Löschen ist so nicht möglich. Zuerst müssen dann
von Hand aus alle Dokumente und Schlüssel entfernt werden.
Mit dem Klick auf Komplettes Löschen, werden die
Abhängigkeiten gelöst und der Datensatz komplett gelöscht.
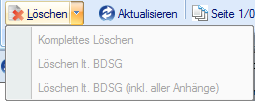
12.
Das Löschen laut BDSG ermöglicht es Ihnen den Datensatz
soweit zu bereinigen dass noch folgende Daten erhalten bleiben.
Name
Vorname
E-Mail
Kommunikation
Anhänge
Anschließend öffnet sich die
Serienbrief Auswahl und Sie können eine vordefinierte Serienmail an die Person
senden mit der Löschungsbestätigung.
Die Person wird automatisch 1 Jahr
auf Off Limit gesetzt.
13.
Löschen laut BDSG (inkl. aller Anhänge) entfernt zudem auch
die angehängten Dokumente.
14.
Der Klick auf aktualisieren führt ein erneutes Laden des
Datensatzen durch.
![]()
1. Aktionen
Unter den Aktionen werden Vorgänge durchgeführt die anschließend durch eine
Tätigkeit in einer Historie angelegt und nachverfolgt werden können.
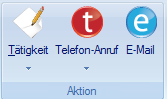
2.
Für
nähere Informationen zur den Aktionsschaltflächen, schauen Sie unter der Rubrik
Aktionen.
1. Verbinden
Der Verbinde Block dient dem
Verknüpfen, Zusammenführen, Importieren, Duplizieren und Synchronisieren der
Daten in hunter.
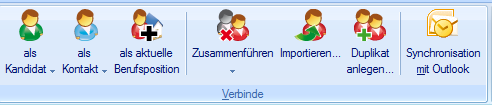
2.
Sobald
eine Firma und ein Projekt geöffnet sind, können Sie hier die Firma mit dem
Projekt verbinden und die Firma wird als Klient verknüpft.
![]()
3.
Soll
die Firma als Zielfirma verknüpft werden muss im Projekt erst das Zielfirmen
Register geöffnet sein. Andernfalls bleibt der Button grau.
![]()
4.
Mit
diesem Button wird eine ausgewählte Person als Kandidat mit einem Projekt
verbunden. Bei einem Klick auf den oberen Bereich des Buttons wird das im
Hintergrund geöffnete Projekt genutzt. Sobald Sie aber auf den Bereich als
Kandidat klicken öffnet sich das Kontextmenü und Sie können selber bestimmen
mit welchem Projekt der Kandidat verknüpft werden soll.
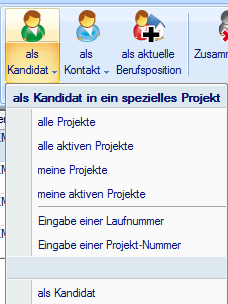
5.
Auch
bei dem Kontakt Button ist die Funktionalität wie bei dem Kandidaten Button.
Der Obere Bereich verbindet die Person als Kontakt in das im Hintergrund geöffnete
Projekt und der untere Bereich bietet Ihnen die Möglichkeit ein neues Projekt
zu erfassen und anschließend erfolgt die Zuordnung automatisch.
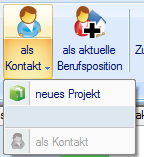
6.
Mit
diesem Button verknüpfen Sie die Person mit der im Hintergrund geöffneten
Firma.

7.
Beim
Zusammenführen werden 2 Datensätze zu einem Datensatz verbunden. Wenn Sie zum
Beispiel eine Dublette erzeugt haben und versehentlich auch dort Daten und
Aktivitäten verknüpft sind, können Sie mit dieser Funktion einen Quelldatensatz
und ein Zieldatensatz bestimmen. Beim Zusammenführen von zwei Datensätzen, wird
immer die Quelle an das Ziel
übertragen. Die Person mit den meisten Informationen sollte also immer als
Quelle verwendet werden.
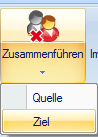
8.
Mit
dem Importieren Button kommen Sie in die Dateiauswahl der zu importierenden
Liste. Beim Import sollten Sie darauf achten in welchem Format die Liste
gespeichert wurde. Es können nur die Formate CSV und TXT eingelesen werden.

9.
Mit
dieser Option können Sie Duplikate bestehender Personen/Firmen erzeugen. Diese
Option ist sehr Hilfreich wenn Sie Zum Beispiel eine Firma haben und eine
weitere Niederlassung der gleichen Firma erfassen möchten. Somit müssen Sie
nachdem die Firma kopiert wurde nur noch den Wert der Niederlassung ändern und
müssen nicht alle Werte erneut eingeben.

10.
Dieser
Button überträgt die geöffnete Person mit allen Informationen in Ihren Outlook
Kontakte Ordner.
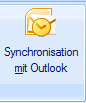
Weitere Informationen zu diesem
Thema, finden Sie in der Rubrik Kontakt-Synchronisation.
Der
Zeige Block von hunter
1.
Anzeigen
Hier
haben Sie die Möglichkeit Ihre Datensätze in verschiedenen Möglichkeiten
anzeigen zu lassen. Auch hier stehen verschiedene Kontextmenüs zur Verfügung um
schnell an die gewünschte Ansicht zu gelangen.
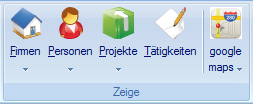
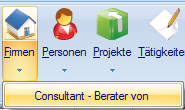
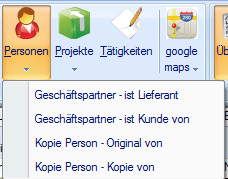
1.
Ansichten
Hier können Sie zwischen den Ansichten im hunter umherschalten und
Datensätze auf Dubletten überprüfen.

2.
Die Übersicht ist die Tabellarische Ansicht von hunter.


3. Die Detail Ansicht Öffnet den Datensatz
mit allen Registern um die Dateneingabe vorzunehmen.
![]()
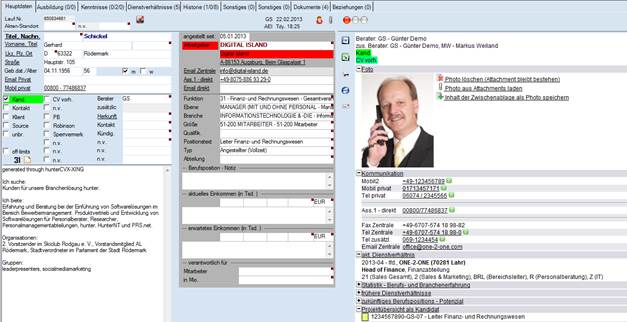
4.
Die
Zusammenfassung enthält die Informationen der anderen Register um auf einen
Blick zu sehen wie ausgefüllt der Datensatz ist oder welche letzten Dokumente /
Tätigkeiten angehängt wurden.

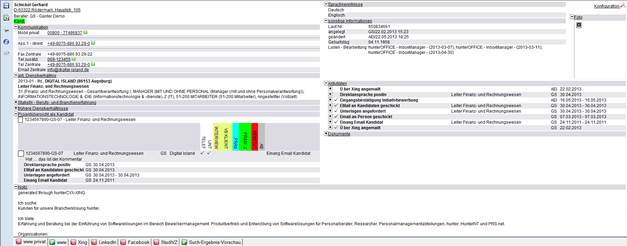
5.
Je
Nachdem unter welchem Bereich Sie gerade arbeiten wird die entsprechende Suche
geöffnet.
![]()
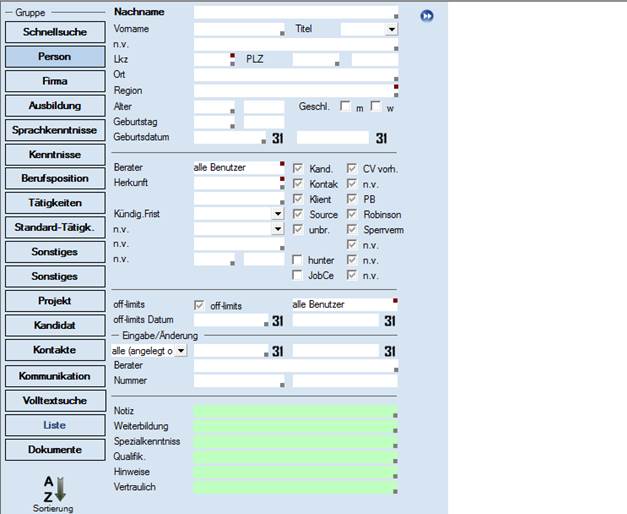
6.
Der
Dublettencheck überprüft den aktuell geöffneten Datensatz auf Doppelte
Einträge.

Im
Dublettencheck Menü kann die Prüfung auf folgende Werte eingegrenzt werden.

Es wird jedoch nur die Dublette angezeigt
und nicht der aktuell geöffnete Datensatz. Anschließend können Sie das
Zusammenführen der Datensätze durchführen.
7.
Mit
dieser Option bleibt die Übersichtstabelle im hunter immer eingeblendet um
schnell zwischen den im Hintergrund geöffneten Datensätzen um herzuwechseln.

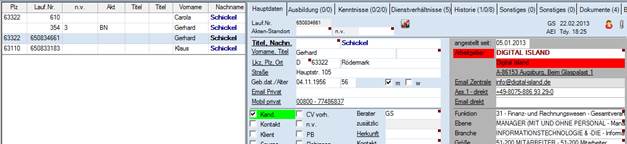
1.
In den folgenden Screenshots zeigen wir Ihnen
die unterschiedlichen Ribbonbar – Tabs mit den sich anpassenden Ribbonbar –
Gruppen Verbinde und Zeige und den zur Verfügung gestellten
Funktionen.
![]() Firmen Tab
Firmen Tab
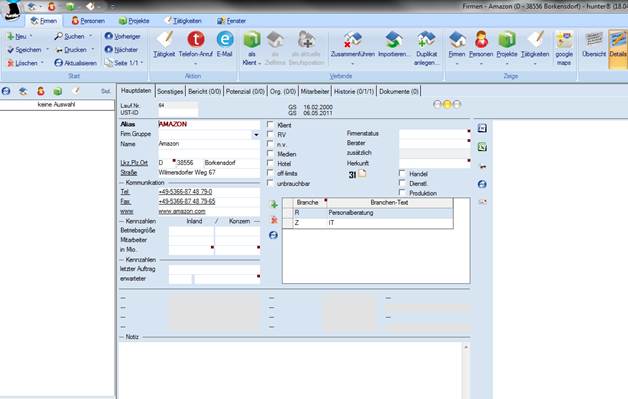
Personen Tab
![]()
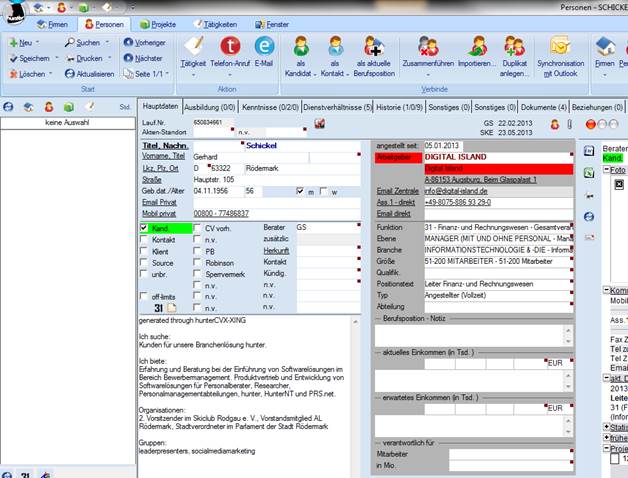
Projekt Tab

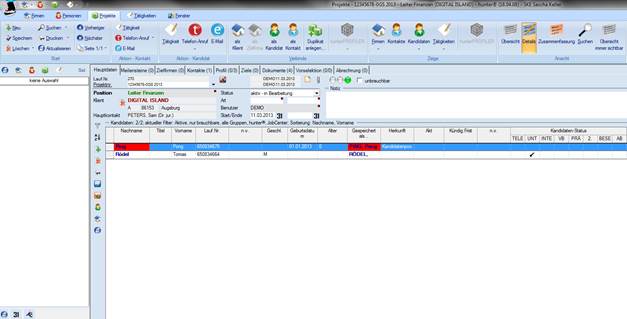
Tätigkeiten Tab

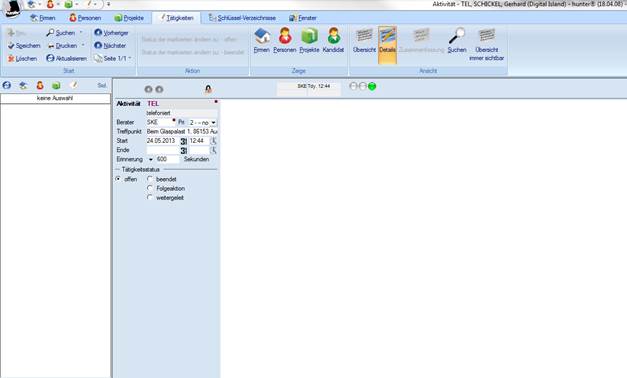
Schlüsselverzeichnisse (nur mit Administrationsrechten)


Fenster
Zeigt Ihnen die aktuell geöffneten Fenster an.