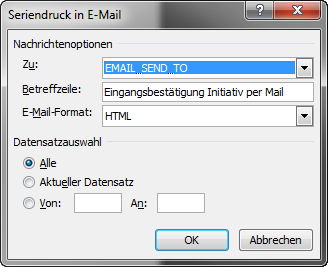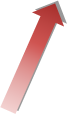 Aktionen (Tätigkeiten, Telefon, Email, SMS)
Aktionen (Tätigkeiten, Telefon, Email, SMS)
Die oben genannten Aktionen werden in der Ribbonbar im hunter unter der Gruppe
Aktion aufgeführt.
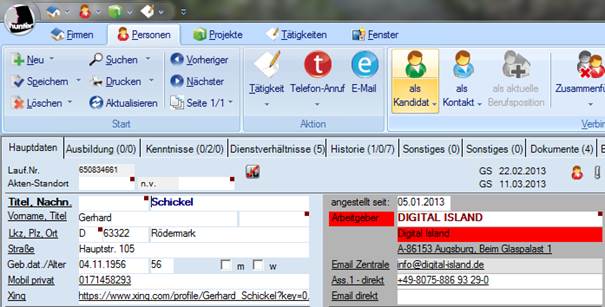
Was möchten Sie tun?
↓ Eine neue Tätigkeit erstellen
↓ Telefonat durchführen /
vormerken
↓ Emails und Serienmails
erzeugen
↓ SMS
← Zurück zum Inhaltsverzeichnis
Eine neue Tätigkeit erstellen
Unter der Schaltfläche Tätigkeit,
gibt es zwei verschiedene Optionen, die Sie auswählen können:
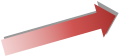
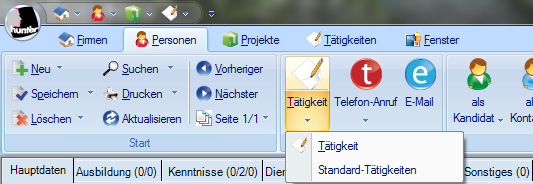
·
Tätigkeit: Mit dieser Option, werden gewöhnliche Tätigkeiten
angelegt, die Sie entweder als offenes Todo, oder zum historischen Nachverfolgen
gewisser Aktionen (Telefonate, Eingangsbestätigungen, etc.) nutzen können.
·
Standard-Tätigkeiten: Diese Option wird zum kodieren benutzt.
Sie können beispielsweise verschiedenen Personen eine Standard-Tätigkeit Weihnachtsmailing zuweisen, um diese
dann in der Weihnachtszeit mit geringem Aufwand über die Suche zu öffnen und
allen Personen gleichzeitig einen Weihnachtsserienbrief zu schicken. Da
Standard-Tätigkeiten nur zum kodieren benutzt werden, gibt es in diesem Fall
(anders als bei Tätigkeiten), nicht
die Möglichkeit weitere Felder wie Datum, Uhrzeit, Treffpunkt, usw.
auszufüllen.
1.
Um
eine neue Tätigkeit zu erstellen, klicken Sie auf die Schaltfläche Tätigkeit. Es erscheint daraufhin der
Dialog neue Tätigkeit… .
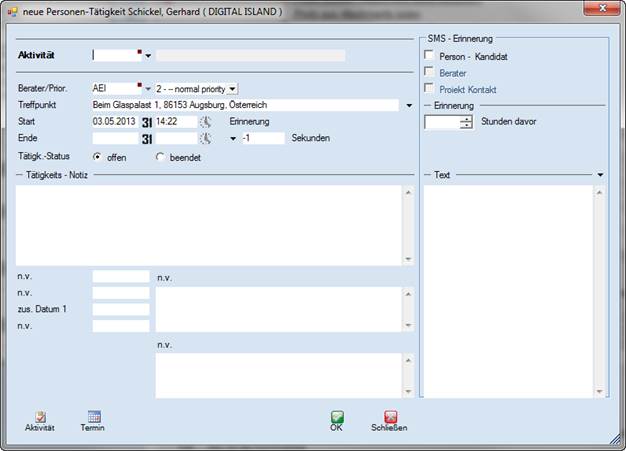
2.
Schlüsselfelder
erkennen Sie an der farblichen Markierung oben rechts ![]() . Sie können diese direkt ins Feld
eintragen, allerdings muss der entsprechende Schlüssel vorhanden sein. Durch
Doppelklick ins Feld, oder durch Drücken der Taste F2 im Feld Aktivität, werden Ihnen die verfügbaren
Schlüssel angezeigt. Weitere Informationen entnehmen Sie dem Abschnitt Schlüssel suchen und auswählen.
. Sie können diese direkt ins Feld
eintragen, allerdings muss der entsprechende Schlüssel vorhanden sein. Durch
Doppelklick ins Feld, oder durch Drücken der Taste F2 im Feld Aktivität, werden Ihnen die verfügbaren
Schlüssel angezeigt. Weitere Informationen entnehmen Sie dem Abschnitt Schlüssel suchen und auswählen.
3.
Schlüsselfelder:
·
Aktivität: Auswahl einer allgemeinen Aktivität. Die
Aktivitäten werden vom hunter -
Administrator auf Ihre Bedürfnisse angepasst. Hier erscheinen keine
Projekttätigkeiten.
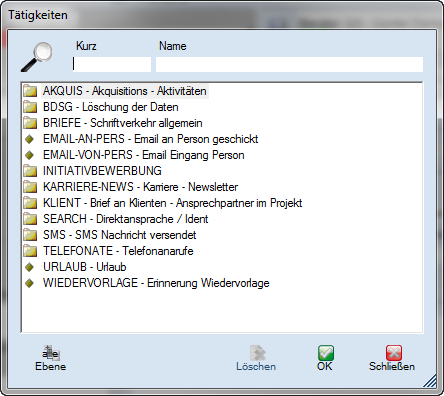
·
Berater: Wählen Sie den Berater aus, welcher die Tätigkeit
vorgenommen hat oder welcher die Tätigkeit noch vornehmen wird.
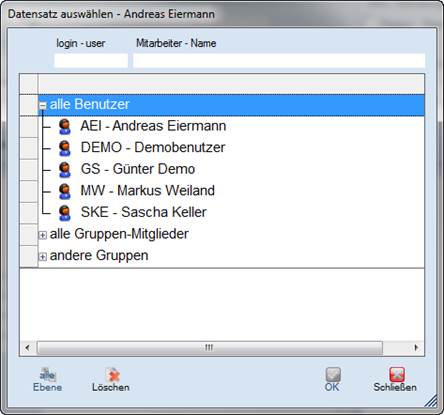
4.
Schaltflächen:
·
Aktivität: Über den kleinen Pfeil ![]() , mittig in der Zeile Aktivität
, mittig in der Zeile Aktivität ![]() , stehen Ihnen die gängigsten drei
Tätigkeiten zur Schnellauswahl bereit.
, stehen Ihnen die gängigsten drei
Tätigkeiten zur Schnellauswahl bereit.
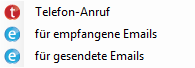
·
Priorität: Wählen Sie zwischen den Prioritäten hoch, normal
oder niedrig.
![]()
·
Treffpunkt: Wählen Sie den Treffpunkt wie Hotels, Flughäfen,
usw., welche Sie als Firmen bereits angelegt haben. Den Treffpunkt können Sie
auch direkt im Feld Treffpunkt eingeben, ohne diese Auswahl zu laden.
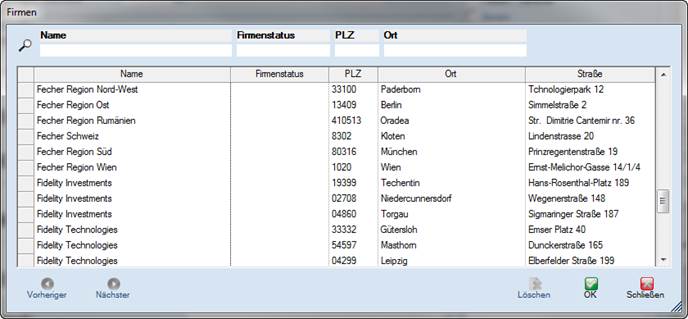
·
Aktivität
und Termin: Die
Schaltflächen Aktivität und Termin dienen zur Eintragung der Tätigkeit
in Microsoft Outlook Aufgaben oder Kalender.
![]()
Mit den Schaltflächen Aktivität beziehungsweise Termin
übertragen Sie Informationen des Datensatzes nach MS Outlook.
Achtung: Uhrzeiten und die Notiz werden dabei
nicht übertragen, da hunter diese nach der Eintragung von MS Outlook erhält. MS
Outlook ist somit für die Planung federführend.
Nach Mausklick auf einen dieser Schaltflächen öffnet sich MS Outlook. Bei
neueren MS Office Versionen blinkt MS Outlook dann in der Taskleiste unten gelb
auf und muss dann mit Klick auf den MS Outlook Tab geöffnet werden.
Im MS Outlook klicken Sie dann auf ![]() oder
oder ![]() .
.
Outlook erhält nun automatisch die Daten aus hunter. Wählen Sie Beginnt
um und Endet um und nehmen Sie die Notizen etc. in Outlook vor.
Beispiel MS Outlook neuer Termin:
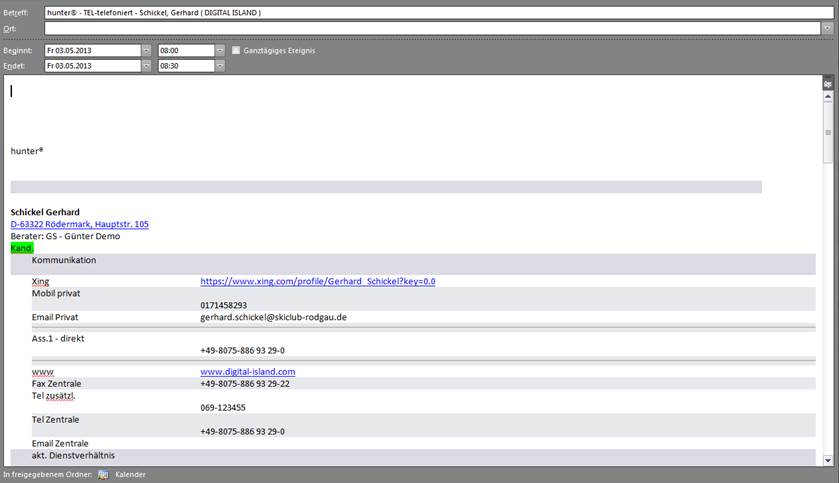
Nachdem Sie den Termin in Outlook fertiggestellt und gespeichert haben,
wechseln Sie nach hunter zurück und sehen die fertig ausgefüllte Tätigkeit.
Diese bestätigen Sie über die Schaltfläche ![]() . Anschließend finden Sie die Tätigkeit im
Register Historie.
. Anschließend finden Sie die Tätigkeit im
Register Historie.
5.
Restliche
Felder:
·
Datum / Uhrzeit: Bei den Feldern „Start“ und „Ende“ können Sie den
Tag und die Uhrzeit in folgendem Format erfassen: Für Tag DD.MM.YYYY und für
Uhrzeit HH:MM.
![]()
·
Durch
Klick auf die Schaltfläche ![]() erscheint der Kalender.
erscheint der Kalender.
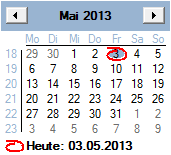
·
Durch
Klick auf die Schaltfläche ![]() erscheint die Zeitauswahl.
erscheint die Zeitauswahl.
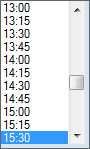
·
Tätigkeits-Status: Wählen Sie beim Tätigkeits-Status den
Status offen, wenn es sich dabei um eine geplante Tätigkeit handelt
(Todo) oder beendet, wenn die Tätigkeit bereits erfolgte. Falls
Sie eine Tätigkeit planen, können Sie diese anschließend über den Navigator Meine offenen Tätigkeiten
einsehen.
·
Tätigkeits–Notiz:
Unter Tätigkeits–Notiz
erfassen Sie die Information zur Tätigkeit.
·
N.v.: Alle n.v. Felder, können von hunter
Administratoren beschriftet und für eigene Anliegen verwendet werden.
·
SMS-Erinnerung:
Unter der Schaltfläche Telefonat,
gibt es drei verschiedene Optionen, die Sie auswählen können:
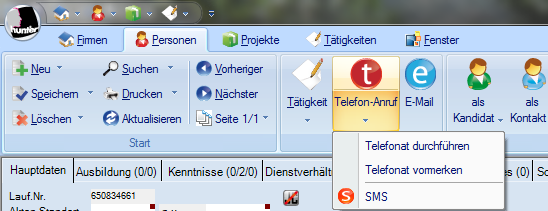
·
Telefonat durchführen: Um ein Telefonat über den hunter
durchführen zu können, benötigen Sie einen installierten Tapi Treiber von Ihrem
Telefonanlagenanbieter, sowie das hunter Zusatzmodul Dialer.
·
Telefonat vormerken: Über diese Option, können Sie eine
Tätigkeit erzeugen, die als Todo für ein Telefonat hinterlegt wird.
·
SMS:
1.
Sollten
Sie über einen installierten Tapi Treiber sowie das hunter Zusatzmodul Tapi
verfügen, gelangen Sie zunächst über die Schaltfläche Telefonat durchführen zu einer Auswahl an Telefonnummern, die im
Datensatz eingetragen sind. Durch Doppelklick auf eine Telefonnummer wird der
Anruf durchgeführt.
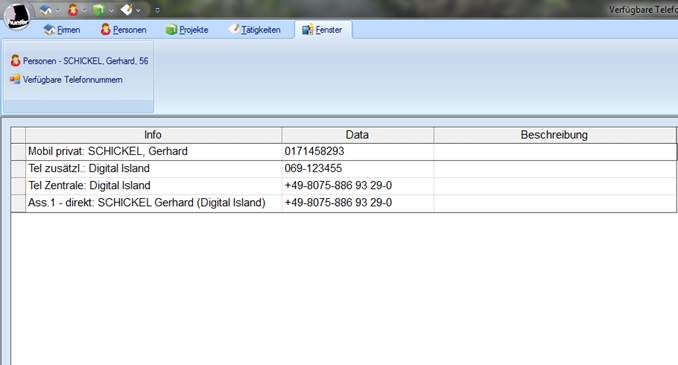
2.
Während
der Anruf durchgeführt wird, öffnet sich im hunter gleichzeitig eine
Telefontätigkeit, welche Ihnen die Möglichkeit bietet, das geführte Telefonat
für die Historie abzuspeichern. Dazu wird in der Tätigkeit vom hunter direkt
der passende Schlüssel für einen ausgehenden Anruf (in diesem Beispiel: Tel – telefoniert) eingetragen.
Zusätzlich sollten Sie diese Tätigkeit auf den Status beendet setzen, damit diese als abgeschlossen und nicht als
offenes Todo gilt.


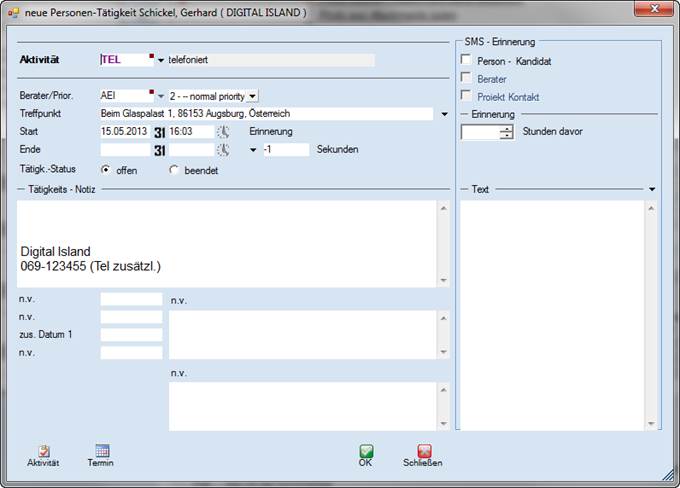
3.
Um
eine Todo Tätigkeit für einen Telefonanruf zu erstellen, klicken Sie auf Telefonat vormerken. Eine neue
Tätigkeit erscheint mit dem entsprechenden Schlüssel im Feld Aktivität. In diesem Fall belassen Sie
den Tätigkeitsstatus auf offen.
4.
Offene
Tätigkeiten (Todo´s) können Sie auf verschiedenen Wegen abrufen. Die erste
Möglichkeit bietet der Navigator, der über die Schaltfläche ![]() in
der rechten oberen Ecke im hunter geöffnet und geschlossen werden kann. Der
Navigator öffnet sich dann auf der linken Seite im hunter.
in
der rechten oberen Ecke im hunter geöffnet und geschlossen werden kann. Der
Navigator öffnet sich dann auf der linken Seite im hunter.
Ist der Navigator geöffnet, können Sie über die Schaltfläche ![]() zu offenen Tätigkeiten à Nur
login - user gelangen. Anschließend sehen Sie die Tätigkeiten im Navigator
in Form einer Baumstruktur aufgelistet und können diese per Doppelklick auf
eine Tätigkeit öffnen und bearbeiten.
zu offenen Tätigkeiten à Nur
login - user gelangen. Anschließend sehen Sie die Tätigkeiten im Navigator
in Form einer Baumstruktur aufgelistet und können diese per Doppelklick auf
eine Tätigkeit öffnen und bearbeiten.
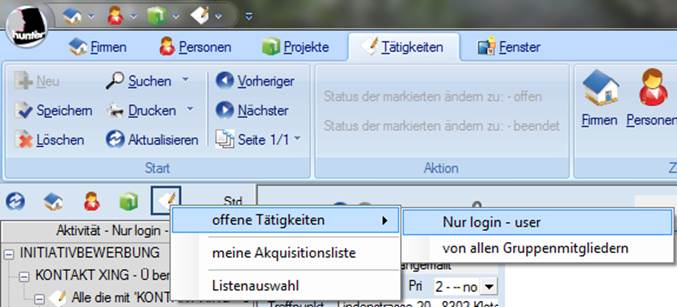
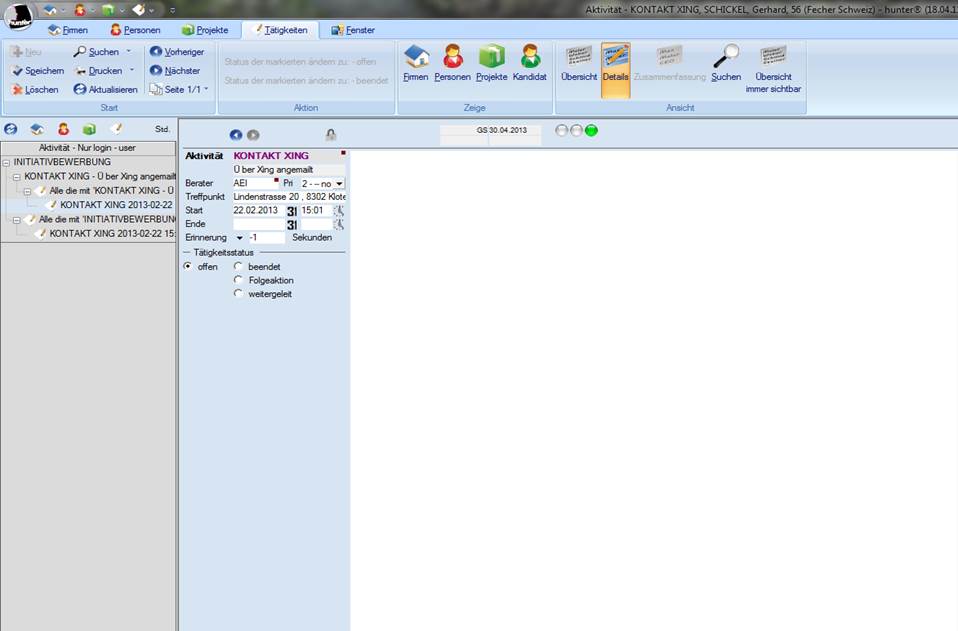
5.
Eine
weitere Möglichkeit ist, die offenen Tätigkeiten über die Tätigkeitssuche
aufzurufen. Dazu öffnen Sie das Register Tätigkeiten
und klicken auf Suchen. Sobald Sie
Ihren Berater sowie die Filter
Einstellung to-do´s ausgewählt und
mit Enter bestätigt haben, werden Ihre offenen Tätigkeiten aufgelistet
und stehen danach zur
Bearbeitung bereit.

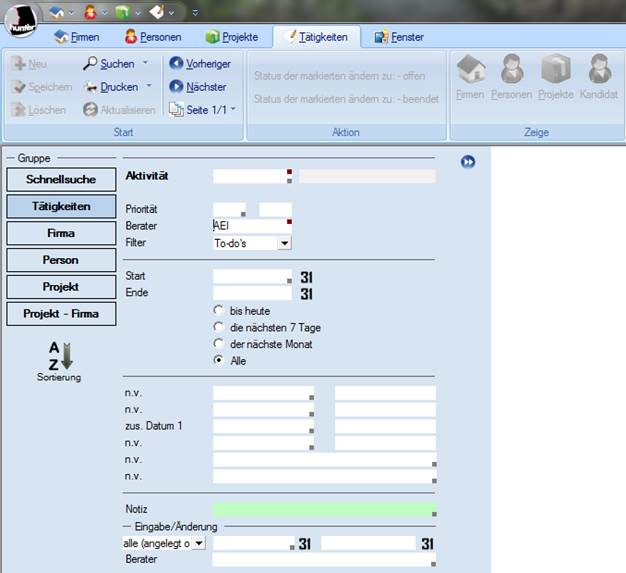
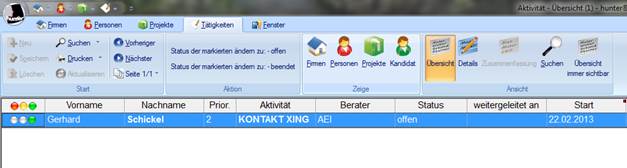
6.
Die
letzte Möglichkeit läuft über das Zusatzmodul hunter Reminder. Dieser gleicht dem Erinnerungsfenster vom MS
Outlook Kalender, reagiert allerdings auf Vorgänge (Tätigkeiten, Änderungen im
Ampelstatus, Geburtstage, etc…) im hunter.
Unter der Schaltfläche E-Mail
verbergen sich einige weitere Optionen zur Auswahl der Mail Adresse des
Empfängers, sowie verschiedene Arten eine E-Mail zu erzeugen.
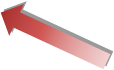
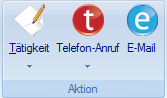
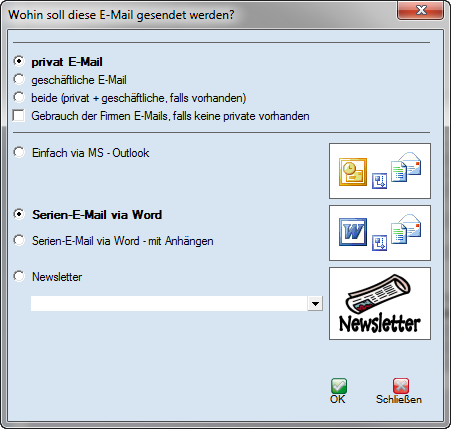
·
Private E-Mail: Alle zuvor markierten Datensätze (funktioniert
auch mit nur einem Datensatz), bekommen die E-Mail an die private Adresse
geschickt.
·
Geschäftliche E-Mail: Alle zuvor markierten Datensätze
(funktioniert auch mit nur einem Datensatz), bekommen die E-Mail an die
geschäftliche Adresse geschickt.
·
Beide (privat + geschäftliche, falls
vorhanden): Alle zuvor
markierten Datensätze (funktioniert auch mit nur einem Datensatz), bekommen die
E-Mail an beide Adressen geschickt (falls vorhanden).
·
Gebrauch der Firmen E-Mail, falls keine
private E-Mail vorhanden / Gebrauch der privaten E-Mail, falls keine Firmen
E-Mail vorhanden: Falls
zuvor private oder geschäftliche E-Mail ausgewählt ist, sind diese beiden
Optionen eine Erweiterung.
·
Einfach via MS Outlook: Öffnet eine neue Email direkt aus MS
Outlook heraus und übergibt die E-Mail Adressen der zuvor markierten Datensätze
(funktioniert auch mit nur einem Datensatz).
·
Serien E-Mail via Word: Nicht zu verwechseln mit Drucken à Serienbriefe. Hier
wird eine Serien E-Mail erzeugt, die anschließend nach Word übertragen und von
Word über Outlook verschickt wird.
·
Serien E-Mail via Word – mit Anhängen: Dies ist eine weitere Option von Serien E-Mail via Word, die Ihnen die
Möglichkeit bietet, im Word noch Anhänge auszuwählen, die mit dieser E-Mail
verschickt werden.
·
Newsletter: Mit dieser Option, können Sie Newsletter erzeugen.
1.
Um
eine normale MS Outlook E-Mail zu erzeugen, wählen Sie im oberen Abschnitt
(private E-Mail, geschäftliche E-Mail, etc…) die gewünschte Option aus und
klicken auf Einfach via MS Outlook.
Im nächsten Schritt, öffnet sich eine leere E-Mail über MS Outlook, welche
direkt die entsprechende/n
E-Mail Adresse/n enthält.
Diese kann wie gewohnt bearbeitet und rausgeschickt werden.
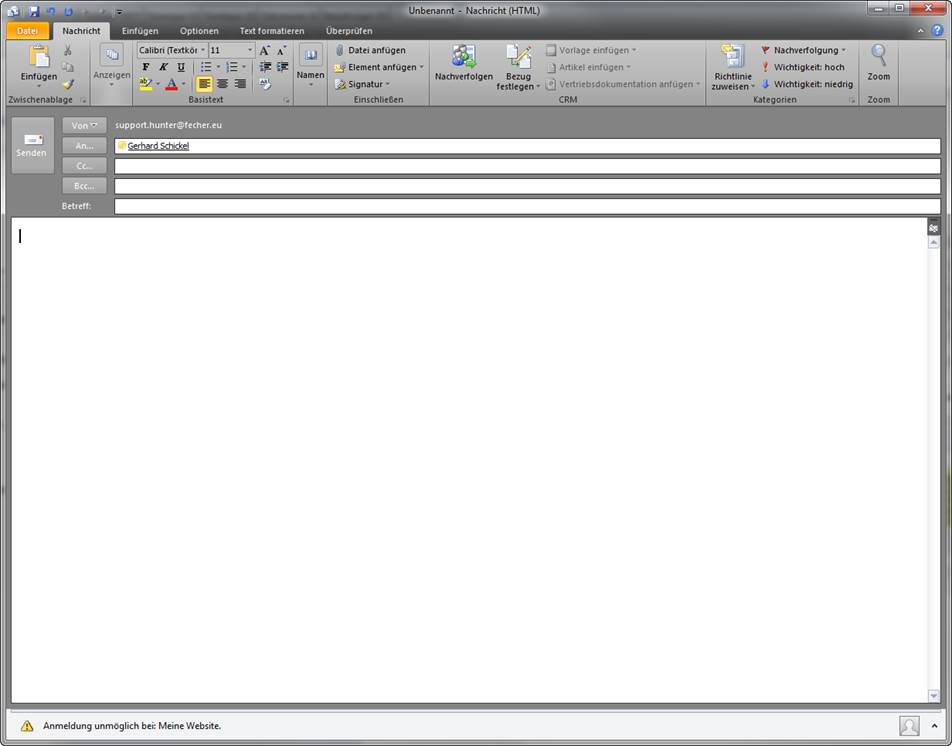
2.
Eine
Serien E-Mail über eine vordefinierte Vorlage erzeugen Sie über die Option Serien E-Mail via Word. Auch an dieser
Stelle sollten Sie zuvor private E-Mail, geschäftliche E-Mail, etc… auswählen.
Sobald Sie dieses Fenster mit OK bestätigen, gelangen Sie zur Auswahlliste, der
- durch den hunter
Administrator - vordefinierten
Vorlagen.
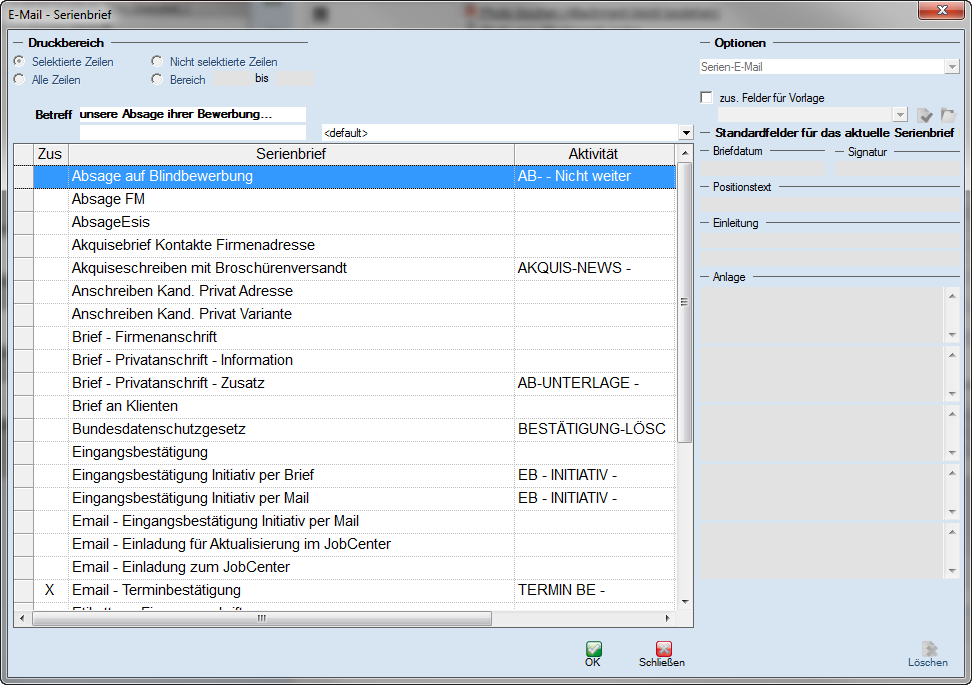
3.
Sobald
Sie eine entsprechende Vorlage per Doppelklick ausgewählt haben, öffnet sich
diese in MS Word.
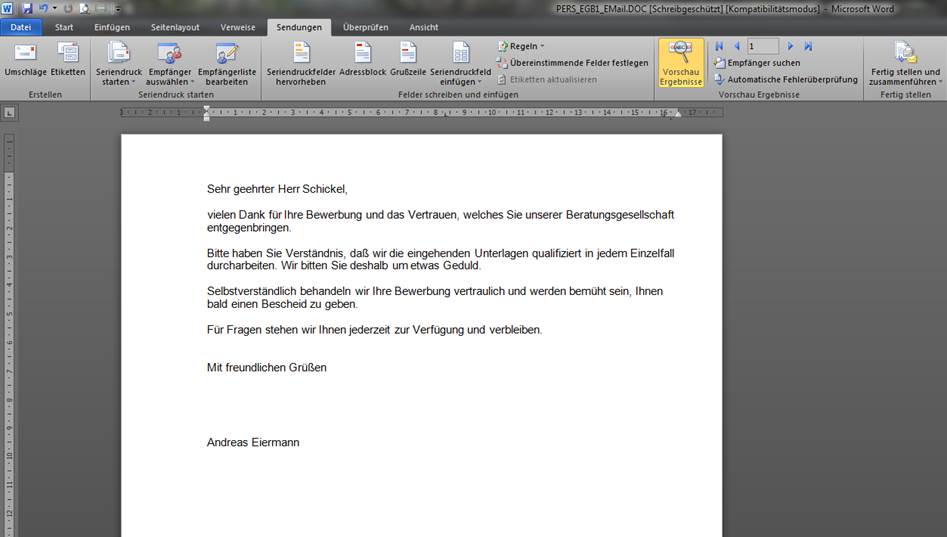
4.
Anders
als beim Drucken von Serienbriefen, öffnen sich Serien E-Mails im MS Word
automatisch im Register Sendungen. Sollten
Sie zuvor im hunter mehrere Datensätze markiert haben, werden diese im MS Word
als einzelne Datensätze angezeigt. MS Word bietet dazu, über die Schaltfläche
![]() (in
der rechten oberen Ecke) die Möglichkeit, die Datensätze durchzublättern. Das
hat den Vorteil, dass die Datensätze später als einzelne E-Mails verschickt
werden, ohne dass die Empfänger sehen können, an wen die Serien E-Mail noch
verschickt wurde.
(in
der rechten oberen Ecke) die Möglichkeit, die Datensätze durchzublättern. Das
hat den Vorteil, dass die Datensätze später als einzelne E-Mails verschickt
werden, ohne dass die Empfänger sehen können, an wen die Serien E-Mail noch
verschickt wurde.
Um die Serienemail zu
verschicken, nutzen Sie die Schaltfläche  (in der rechten oberen Ecke) und klicken auf E-Mail-Nachricht senden…
(in der rechten oberen Ecke) und klicken auf E-Mail-Nachricht senden… 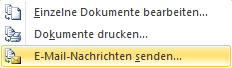 .
.
5.
Im
nächsten Fenster sind die Einstellungen für Zu: und E-Mail-Format:
automatisch korrekt gesetzt. Die Betreffzeile
wird vom hunter Administrator beim Anlegen einer Vorlage definiert, kann an
dieser Stelle aber auch manuell angepasst werden. Der untere Bereich dieses
Fensters (Datensatzauswahl),
ermöglicht Ihnen die Einschränkung der Empfänger. Sobald Sie dieses Fenster mit
OK bestätigen, übergibt Word den Sendevorgang an Outlook. Ist der Vorgang
abgeschlossen, finden Sie die versendeten E-Mails wie gewohnt in MS Outlook Gesendete Elemente.