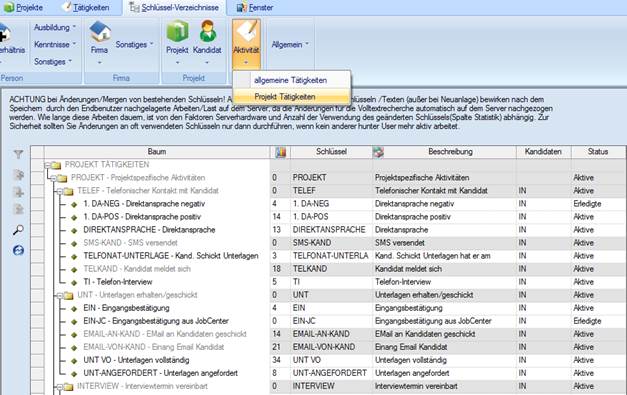Was möchten Sie tun?
← Zurück zum Inhaltsverzeichnis
1. Um ein
neues Projekt im hunter anzulegen, wählen Sie zuerst den Tab Projekte aus und
klicken anschließend auf den Neu Button.


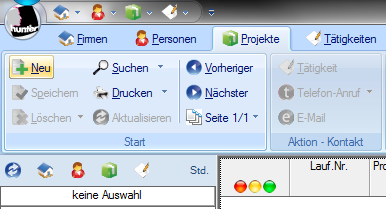
2. Anschließend
erfolgt die Vergabe der Projekt Nummer und Position. Der untere Bereich zeigt
Ihnen die zuletzt angelegten Projekte damit die Projekt Nummer leichter
vergeben werden kann.
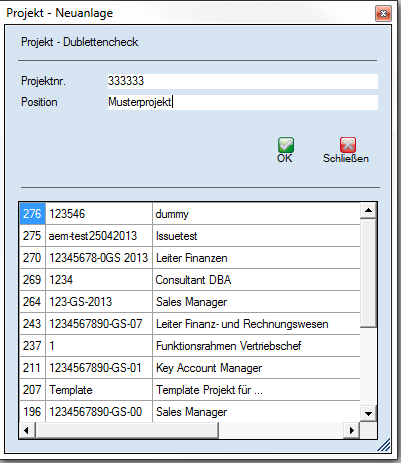
Ab jetzt können die Kandidaten
erfasst werden.
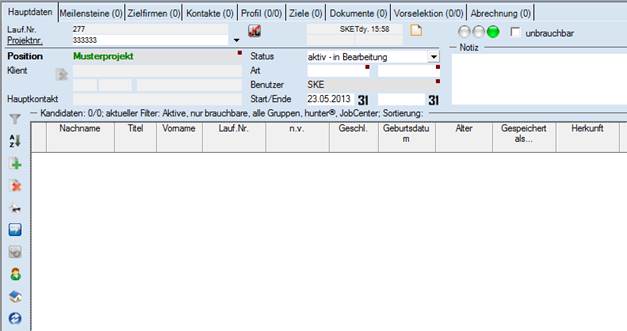
1. Per Suche in der Datenbank


 Um eine Zielfirmenliste mit einem Projekt verknüpfen zu können ist es
wichtig dass zuerst das Register Zielfirmen ausgewählt ist.
Um eine Zielfirmenliste mit einem Projekt verknüpfen zu können ist es
wichtig dass zuerst das Register Zielfirmen ausgewählt ist.
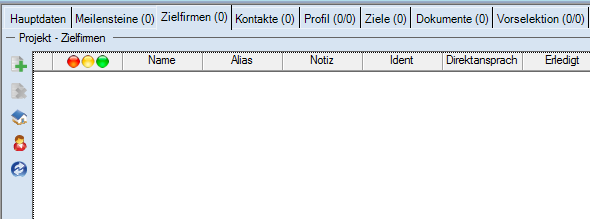
nun gehen Sie auf die Firmensuche und geben die gewünschten Suchkriterien ein.
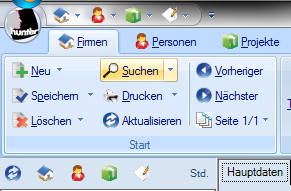
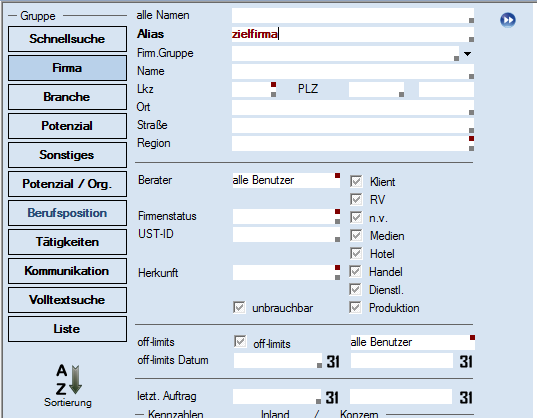
 Die Übersicht der Firmentreffer wird geladen
Die Übersicht der Firmentreffer wird geladen

mit einem Rechtsklick öffnet sich das Kontextmenü und der Punkt alles Markieren
wird ausgewählt oder mit der gedrückten STRG Taste können Sie die gewünschten
Zielfirmen von Hand aus Markieren.
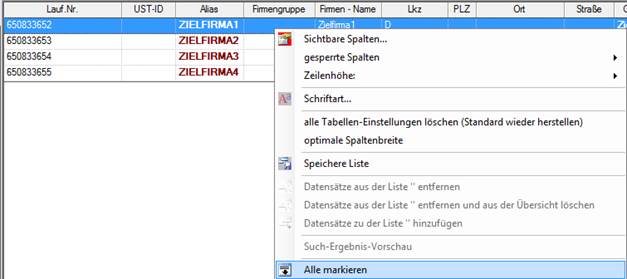
Da das Projekt im Hintergrund geöffnet ist und auf dem Zielfirmenregister steht
können Sie nun den Button anklicken und die Zielfirmen werden dem Projekt
hinzugefügt.
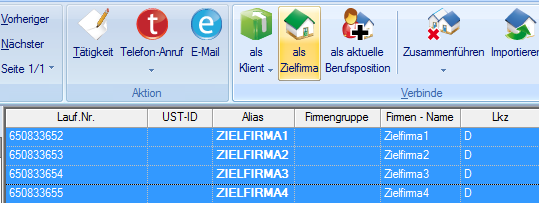
Wenn Sie wieder auf das Projekt wechseln sind die Zielfirmen eingefügt und mit
einem Klick auf das Firmensymbol oder Personensymbol können Sie sich die Firmen
/ Mitarbeiter der Firmen anzeigen lassen.
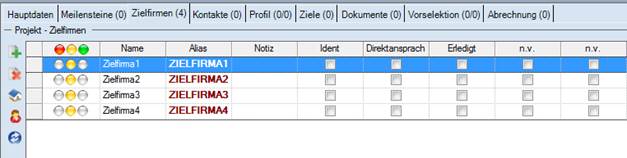
![]()
2. Per Neuanlage aus Impressum
Sobald
Sie das Zielfirmenregister geöffnet haben können Sie weitere Firmen aus den
Impressumsseiten erfassen.
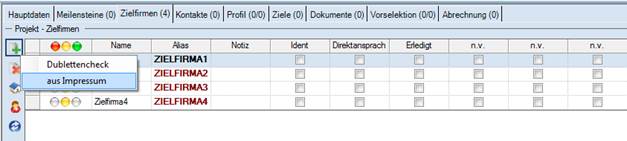
Kopieren Sie den Link der Webseite in die Zwischenablage und fügen Sie diesen
in das Freitextfeld ein und klicken auf OK.

Nun wird die Firma angelegt und die Firmenmaske wird
geöffnet.
 Da das Projekt im Hintergrund geöffnet ist und auf dem Zielfirmenregister
steht können Sie nun den Button anklicken und die Firma wird unter den
Zielfirmen hinzugefügt.
Da das Projekt im Hintergrund geöffnet ist und auf dem Zielfirmenregister
steht können Sie nun den Button anklicken und die Firma wird unter den
Zielfirmen hinzugefügt.
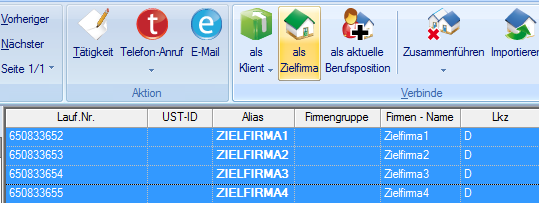
3.
Passende
Kandidaten aus den Zielfirmen finden
Markieren
Sie alle Zielfirmen und klicken Sie auf das Personen Symbol.
![]()
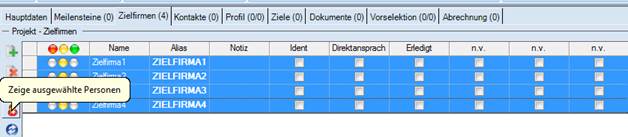
 Aus der Personenübersicht können Sie interessante Datensätze mit der STRG
Taste markieren und mit einem Klick auf den Kandidaten Button mit dem Projekt
verknüpfen.
Aus der Personenübersicht können Sie interessante Datensätze mit der STRG
Taste markieren und mit einem Klick auf den Kandidaten Button mit dem Projekt
verknüpfen.
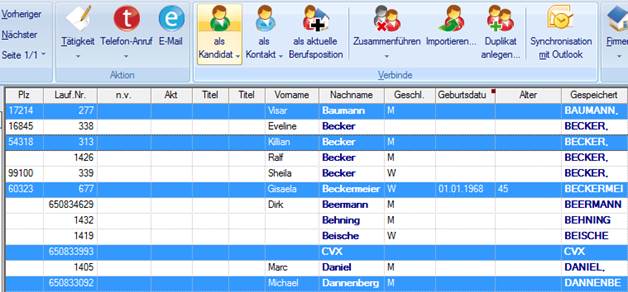
anschließend ist das Projekt mit den entsprechenden Kandidaten gefüllt
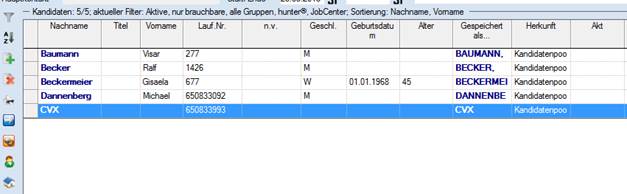
1.
Erstellung einer Identliste aus der
eigenen Datenbank
Zuerst benötigen Sie ein Projekt wo die
Kandidaten anschließend verknüpft werden.
In Diesem Beispiel wird das Projekt Sales
und und Marketing verwendet wo dann die
geeigneten Kandidaten gesucht werden.
Um eine Identliste zu erstellen Suchen Sie
als erstes in der eigenen Datenbank nach geeigneten Personen.

 Als Beispiel suchen wir hier nach einer
Person die im Bereich IT als Sales und Marketing arbeitet.
Als Beispiel suchen wir hier nach einer
Person die im Bereich IT als Sales und Marketing arbeitet.
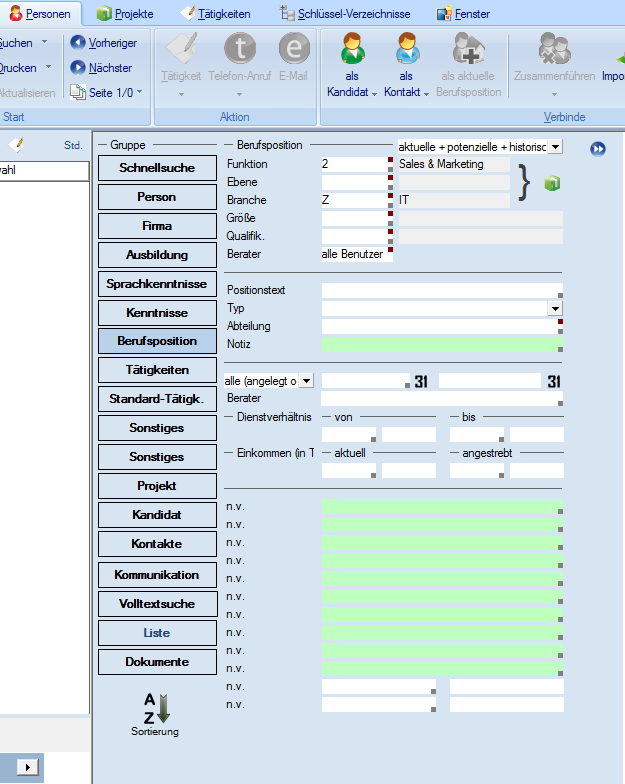
Nachdem das Ergebnis angezeigt wird
stellen Sie am besten die Übersicht auf immer Sichtbar und wechseln auf die
Detailansicht
![]()

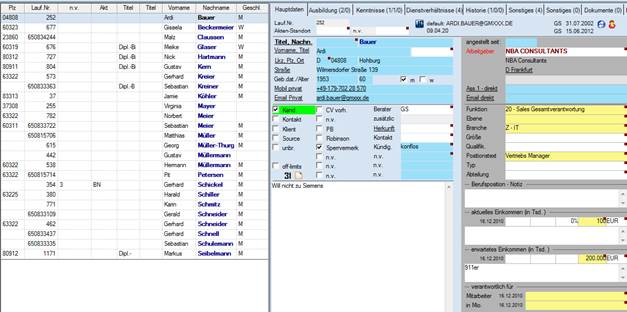
Nun können Sie die Daten abgleichen und
geeignete Datensätze mit gedrückter STRG Taste markieren und mit einem Klick
auf als Kandidat werden die Personen mit
dem im Hintergrund geöffneten Projekt verbunden.

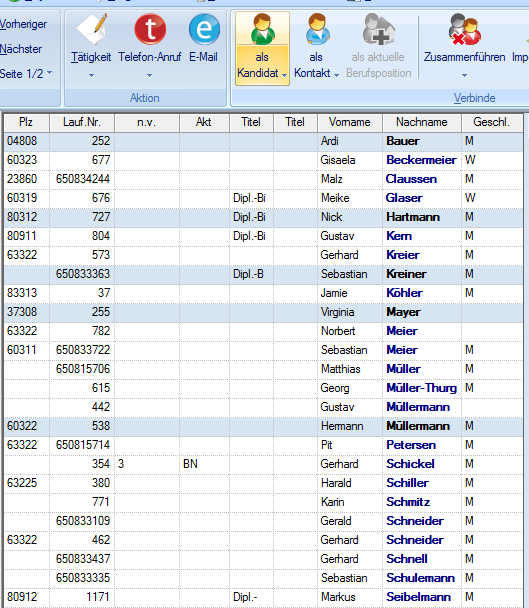
2.
Erweiterung der Ident Liste mit neuen
Kandidaten zum Beispiel aus Xing
Die Ident Liste kann mit Hilfe des CV
Extractors und der Xing Anbindung erweitert werden.
Öffnen Sie den Internet Explorer und
Suchen nach einem geeigneten Profil im Xing.
Sobald dieser Datensatz geöffnet ist können Sie im hunter auf den kleinen Pfeil
neben den Neu Button klicken und es erscheint der Menüpunkt „aus Internet
Explorer (Xing/LinkedIN)“
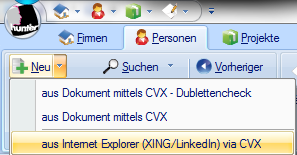
Es öffnet sich der hunter Web Search und wenn Sie nun auf den Button ![]() klicken
klicken
wird die Person komplett Kodiert in hunter übernommen und Sie können den
angelegten Datensatz als Kandidat mit dem Projekt verbinden.
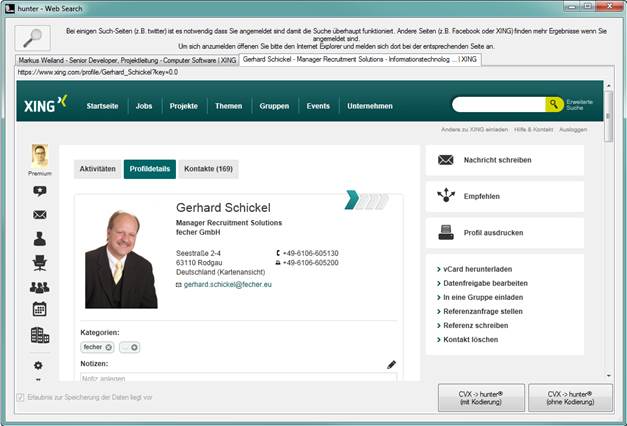
3.
Der Projektablauf vom ersten Kontakt bis
zum 90-Tage Gespräch

Sobald das Projekt mit Kandidaten gefüllt ist werden die Vorgänge zu jedem
Kandidaten vorgenommen.
![]() Als Beispiel gab es mit dem Max Mustermann
das erste Telefonat und es wurden die Unterlagen angefordert.
Als Beispiel gab es mit dem Max Mustermann
das erste Telefonat und es wurden die Unterlagen angefordert.
mit einem Doppelklick auf den ersten Kandidatenstatus erscheint die Auswahl an
vordefinierten Tätigkeiten.
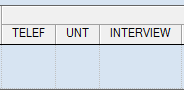
Hier können Sie die entsprechende Tätigkeit auswählen
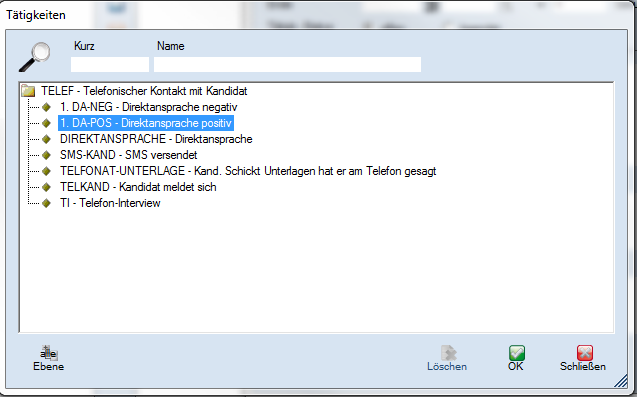
Man erkennt nun dass der Haken bei Telefon gesetzt wurde und bei akt Status die
vergeben Tätigkeit steht.
Der aktuelle Status zeigt Ihnen immer den letzten Vorgang zum Kandidaten an.

Als nächstes wird nun der Status Unterlagen angefordert gesetzt.
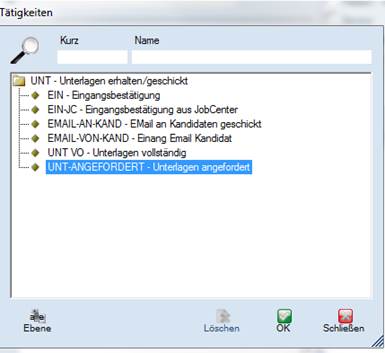
der aktuelle Status passt sich somit dem letzten Vorgang an.
![]()

wird nach den Präsentationen entschieden dass die Besetzung erfolgreich war
wird der auf Kandidat Besetzt gesetzt und es wird als Follow Up das 100 Tage
Gespräch folgen.
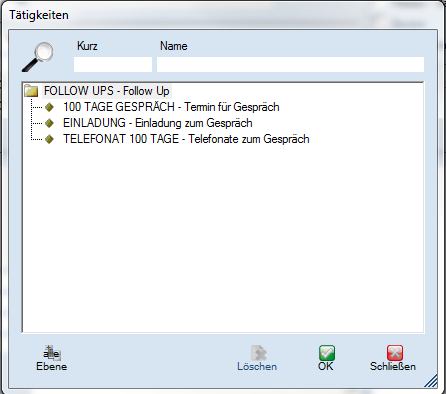
Jede Aktivität kann auch als Termin in den Kalender eingetragen und verfolgt
werden.
![]()
![]()
![]()
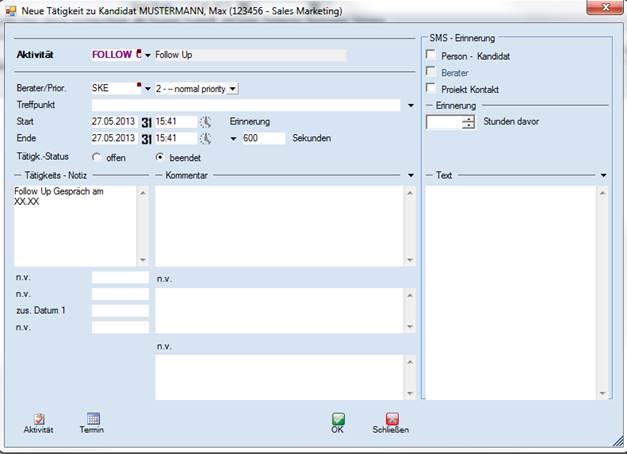
kommt es jedoch zu einer Absage ist der Kandidat nicht mehr in der Standard
Ansicht da er als erledigt Markiert wird.
Um einen Abgesagten Kandidaten erneut ansehen zu können müssen Sie den Filter
benutzen und den Status auf erledigt setzen.
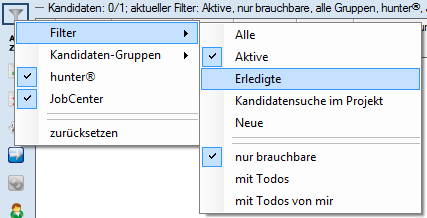
Alle Tätigkeiten und Projektabläufen können in den
Schlüsselverzeichnissen angepasst werden.