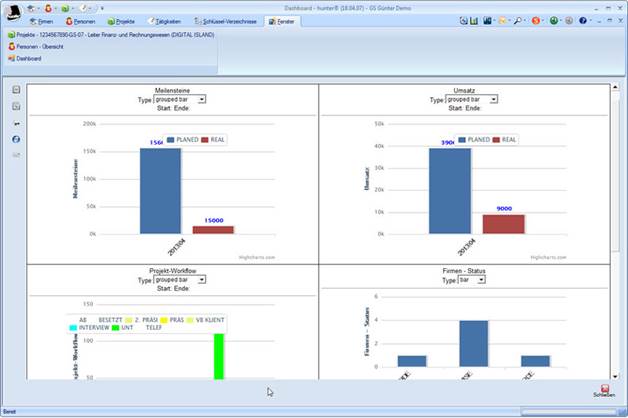Das Anwendungsmenü und die Sondermenüs in
hunter
Das
Anwendungsmenü bietet dem Benutzer die Möglichkeit den hunter individuell
anzupassen.
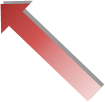
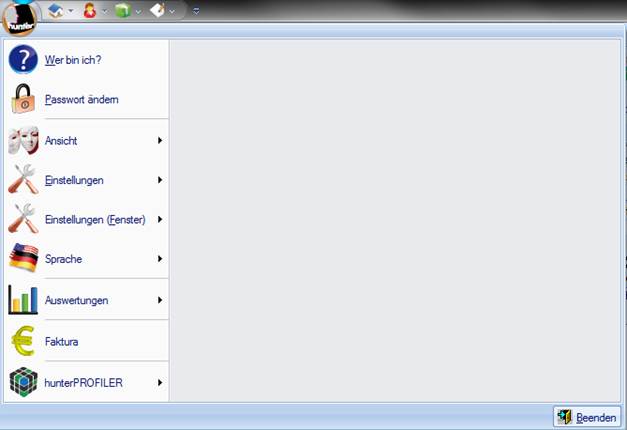
Was möchten Sie tun?
← Zurück zum Inhaltsverzeichnis
1. „Wer bin
ich?“ zeigt an mit welchem Benutzernamen und Rechteprofil der Benutzer im
hunter angemeldet ist.
![]()
2. Mit
„Passwort ändern“ kann das bestehendes Kennwort ändern.
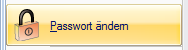
a. Sie
werden nun aufgefordert einmalig das alte und anschließend zweimal das neue
Kennwort einzugeben.
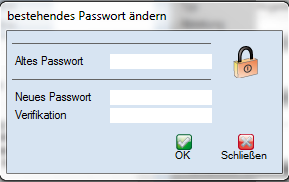
3. „Ansicht“
verändert oder deaktiviert den hunter Skin in einer der angegebenen
Farbschemen.
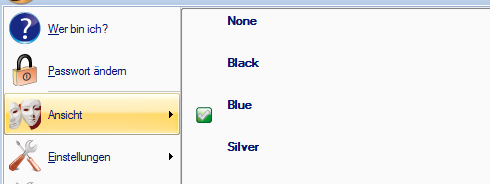
4. Unter den
Einstellungen befinden sich die Allgemeinen Programmoptionen mit diversen
Einstellungen für den Benutzer.
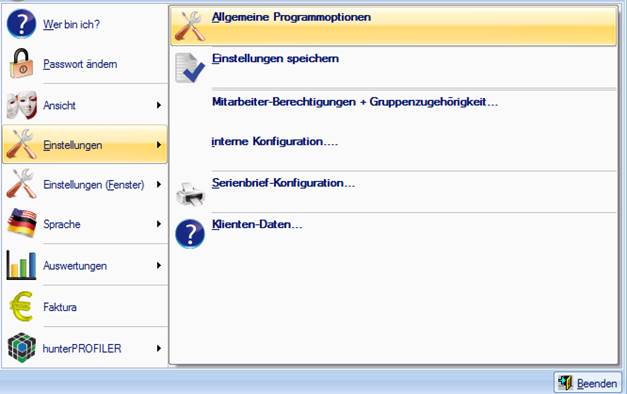
a.
Suchmasken
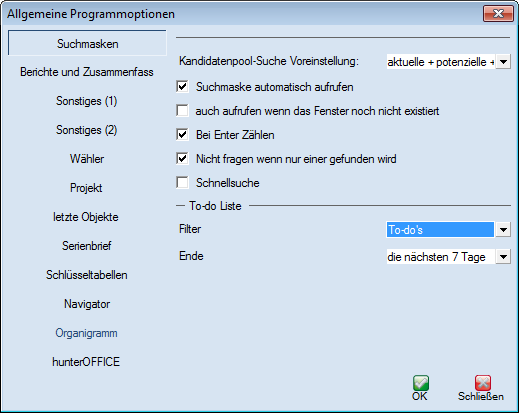
·
Kandidatenpool-Suche
Voreinstellung: Zum Voreinstellen des Suchfilter für die Datengruppe
„Berufspositionen“ bei der Personensuche.
·
Suchfenster
automatisch aufrufen: Öffnet standardmäßig das Suchfenster falls das entsprechenden
Fenster keine Daten enthält und leer ist.
·
Bei ENTER Zählen: Wenn Sie ein
Suchfenster geöffnet haben und eine Suche ausführen möchten, wird Ihnen durch
Drücken der ENTER Taste zuvor die Anzahl der Treffer angezeigt bevor die
Ergebnisse aus der Suche in das Fenster geladen werden.
·
Nicht fragen
wenn nur einer gefunden wird: Dies bezieht sich auf „Bei ENTER Zählen“. Wenn nur ein
Datensatz gefunden wird, öffnet hunter den Datensatz sofort ohne Rückfrage.
·
Schnellsuche: Die Suchmasken
werden immer mit der Suchgruppe „Schnellsuche“ geöffnet.
·
Filter: Voreinstellung
der Tätigkeiten-Suchmaske. Diese Einstellung bezieht sich auf den Suchfilter
für den Status „Offene (To-do’s)“, „Beendet“, oder
„Alle“ Tätigkeiten.
·
Ende: Anhand dieser
Option können Sie das „Ende“ Datum (bis heute, die nächsten 7 Tage, der nächste
Monat oder Alle) in dem Tätigkeitssuchfenster voreinstellen.
b.
Berichte
und Zusammenfassung Einstellungen
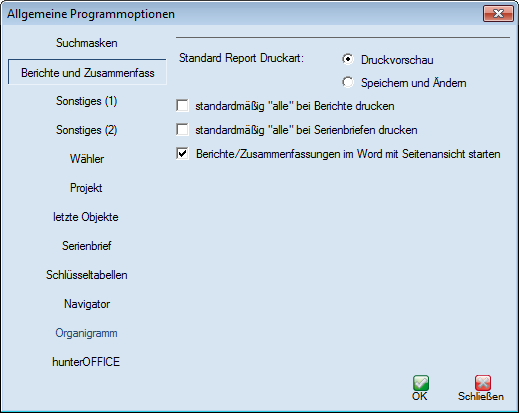
· Standard Report Druckart: Mit den
Voreinstellungen für Reports können Sie definieren, welche Standardansicht beim
Öffnen eines Allgemeinen Reports angezeigt werden soll. Siehe Reportauswahl.
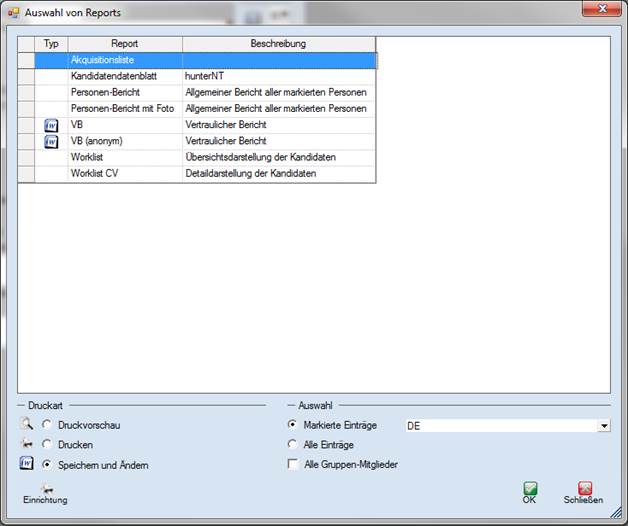
c.
Sonstiges (1)
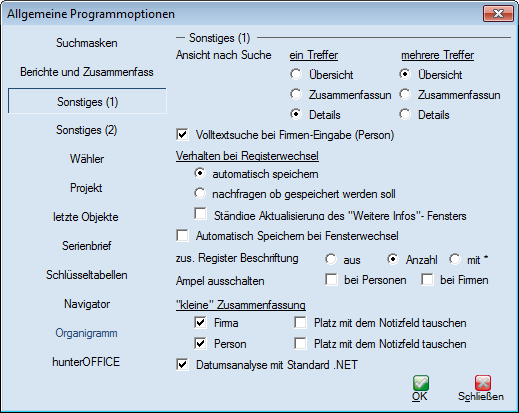
·
Ansicht nach
Suche: Je nach
gefundenen Datensätzen können Sie die Standardanzeige der Ergebnisse
voreinstellen.
·
Volltextsuche
bei Firmen-Eingabe (Person): Geben Sie in dem Personen – Detailfenster unter dem
Register Hauptdaten einen Arbeitgeber ein, so wird dieser, wenn aktiv, über die
Volltextsuche gefunden und angezeigt.
·
Automatisch
speichern: Speichert automatisch Ihre Daten bei Registerwechsel.
·
Nachfragen ob
gespeichert werden soll: Beim Registerwechsel werden Sie hierdurch gefragt ob
Sie Ihre Änderungen speichern möchten.
·
Ständige
Aktualisierung des „Weitere Infos“ Fensters: Dient dazu die Daten bei
Registerwechsel erneut vom hunter Server abzurufen, damit Sie immer die
aktuellen Daten aus der Datenbank angezeigt bekommen.
·
Zus. Register
Beschriftung: Mit der Registerbeschriftung können Sie wählen ob
weitere Informationen „Anzahl“ oder „*“ angezeigt werden sollen. Bei „aus“
werden die Register schneller dargestellt.
·
Ampel
ausschalten: Falls Sie keine Ampelschaltung bei Personen oder Firmen
wünschen damit hunter schneller Daten selektiert, aktivieren Sie diesen Haken.
·
Kleine
Zusammenfassung: Hier können Sie die Zusammenfassung mit dem Notizfeld
tauschen.
· Datumsanalyse mit Standard .Net: Hier
kann eingestellt werden wie die Datumsanalyse stattfinden soll.
d.
Sonstiges (2)
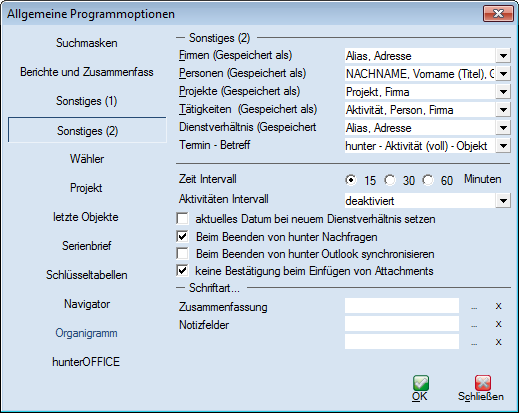
·
Gespeichert als:
Voreinstellungen sind für die entsprechenden Fenster einzustellen.
·
Termin – Betreff: Mit dieser
Option regeln Sie die Anzeige des Betreffs, beim Übertragen von Tätigkeiten in
den MS Outlook Kalender.
·
Zeit Intervall: Voreinstellung
der Auswahlschritte der Uhrzeit bei der Start-/Ende einer Tätigkeiten
·
Aktivitäten
Intervall: Vorgabe für die Dauer (Differenz Start- und
Endzeitpunkt) einer Tätigkeit
·
Aktuelles Datum bei
einem neuen Dienstverhältnis setzen: Setzt automatisch beim Verbinden oder Eintragen einer
Firma zu einer Person das aktuelle Datum als Dienstverhältnisbeginn.
·
Beim Beenden von
hunter nachfragen: Wenn Sie hunter beenden erscheint eine Abfrage ob Sie
wirklich beenden möchten.
·
Beim Beenden von
hunter Outlook synchronisieren: Wenn Sie hunter beenden werden die Daten von hunter mit
Outlook synchronisiert (Kontakte mit Personen und Tätigkeit mit Termine
und/oder Aufgabe).
·
Keine
Bestätigung beim Einfügen von Attachements: Unterdrückt die Zuordnungsmeldung
für Dokumente nach Dateiname, Datum, Art und Info.
·
Schriftart: Hier können
Sie die Schriftarten für Tabellen, Zusammenfassung und Notizfelder definieren.
e.
Wähler
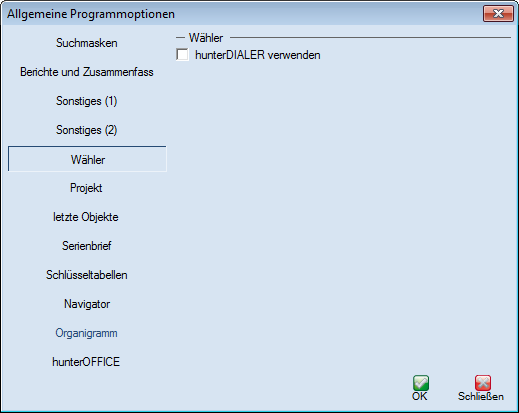
· hunterDIALER verwenden: mit dieser
Option wird der hunterDialer für den Benutzer
aktiviert. Der Dialer wird im Windows Tooltray als
Symbol angezeigt und kann dort über Einstellungsmenüs auf die Telefonanlage
angepasst werden.
f.
Projekt
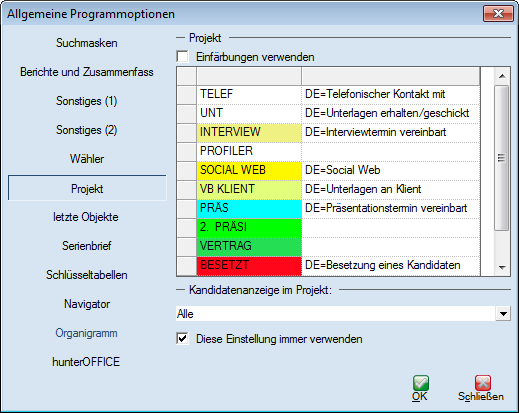
· Einfärbungen verwenden: Falls Sie keine Projektfarben
verwenden möchten, können Sie die Einfärbung hier deaktivieren.
·
Kandidatenanzeige
im Projekt: Es gibt 3 verschiedene Arten „Alle“, „Aktive“ und
„Erledigte“ für die Kandidatenanzeige beim Öffnen des Projektfensters –
Register Hauptdaten. „Erledigte“ sind alle Kandidaten, welche mindestens eine
Absage erhalten haben, „Aktive“ sind die Kandidaten, welche keine Absage
erhalten haben und „Alle“ sind „Aktive“ und „Erledigte“.
·
Diese
Einstellung immer verwenden: Sollte der Haken nicht aktiv sein, so könnten Sie den
Filter in der Ansprache liste jederzeit umstellen.
g. Letzte Objekte
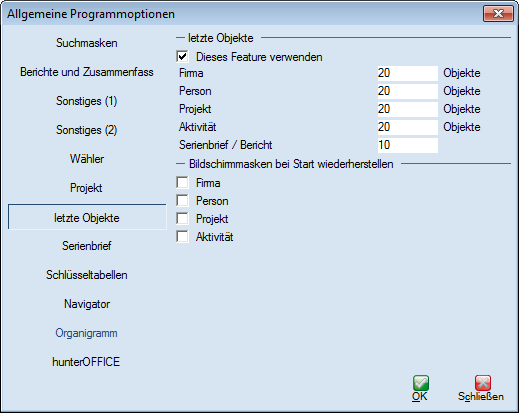
·
Letzte Objekte: Dies
ist wie bei Microsoft Office die Anzeige der Historie. Durch aufklappen des
Optionsmenüs der Suchbuttons, der Button in der Schnellzugriffsleiste und der
Reportauswahl werden Ihnen die letzten Firmen, Personen, Projekte, Tätigkeiten
und Reports/Serienbriefe die im Zugriff waren aufgelistet. Maximal merkt sich
hunter die letzten 20 ausgewählten Einträge. Sie finden die letzten Objekte
neben dem „Suchen“ Button durch Klick auf den Pfeil nach unten.
·
Bildschirmmasken
bei Start wiederherstellen: Stellt die entsprechende Masken bei hunter Neustart wieder her, die zuletzt
geöffnet waren.
h.
Serienbrief
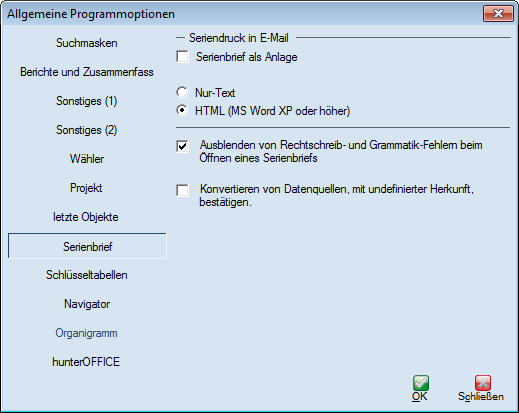
·
Konvertieren von
Datenquellen, mit undefinierter Herkunft,
bestätigen: Beim Öffnen einer Serienbrief Quelle glaubt
Word manchmal, dass es sich um chinesische oder eine unbekannter Datenquellen
handelt, wenn zum Beispiel zu viele Umlaute darin enthalten sind. Mit dieser
Option wird der Benutzer bei jedem Öffnen eines Serienbriefs aufgefordert die
Herkunft der Datenquelle zu bestätigen.
i.
Schlüsseltabellen
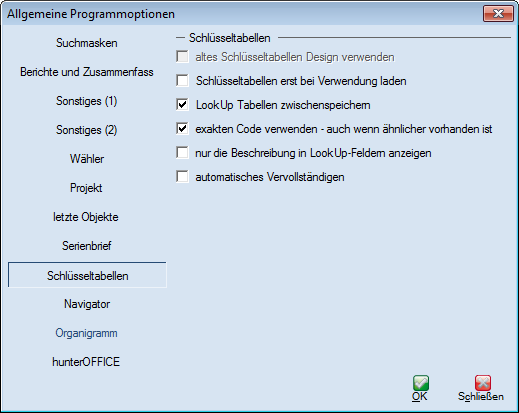
·
In diesem Fenster kann eingestellt werden, welches Schlüsseltabellen-Design
verwendet werden soll und ob die Schlüsseltabellen standardmäßig beim Öffnen
des Programms, oder erst bei Bedarf geladen werden sollen. Außerdem besteht die
Möglichkeit, die Cache-Setups „LookUp“ zu aktivieren, so dass die
Schlüsseltabellen auf der lokalen Festplatte des PC’s
zwischengespeichert werden.
·
Exakten Code
verwenden: Bei der Eingabe eines Schlüssels wie Branchenschlüssel
sucht hunter für Sie automatisch den entsprechenden Schlüssel. Wenn Sie den
Haken rausnehmen, müssen Sie immer über den Auswahldialog den Schlüssel
bestätigen.
·
Nur die
Beschreibung in LookUp Feldern verwenden: Einige
Schlüssel in hunter bestehen aus Schlüssel und Beschreibung, wie Zum Beispiel
der Branche 204 ist de r Schlüssel und Sales Verantwortung – für einzelnes Produkt ist die
Beschreibung.
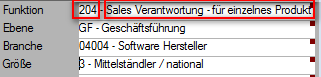
Mit dieser Option wird nur noch die Beschreibung des
Schlüssels angezeigt und der Schlüssel entfällt:

·
Automatisches
Vervollständigen: Sobald Sie einen Text in hunter eintragen wird
der Eingetragene Wortlaut Automatisch vervollständigt. Als Bsp. Wie aktuell bei
der Google Suche wenn Sie nach einem Begriff suchen.
j.
Navigator
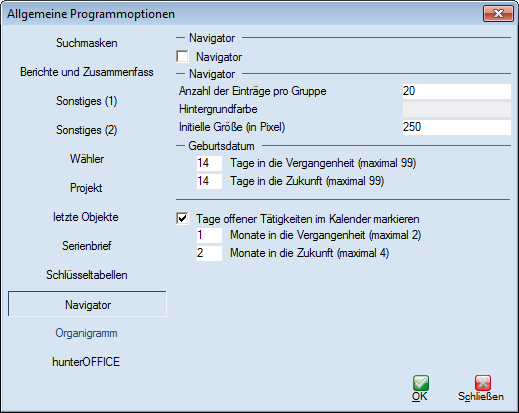
·
Der
Navigator gibt an, wie viele Einträge maximal pro Gruppe angezeigt werden
sollen. Außerdem kann man einstellen, wie lange im Kalender von MS Office in
die Zukunft oder in die Vergangenheit Tätigkeiten markiert werden sollen.
k.
hunter Office
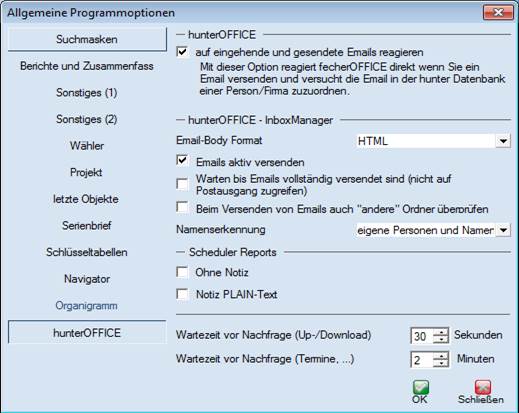
·
Auf eingehende und gesendete E-Mails
reagieren: hunterOFFICE
reagiert automatisch auf versendete E-Mails. Egal ob Sie die E-Mails aus
hunter, MS Outlook, MS Word oder anderen Programmen versenden. Für eingehende
E-Mails benutzen Sie bitte hunterOFFICE manuell.
·
Wartezeit vor Nachfrage Up/Download: Wenn ein Dokument geöffnet wird beginnt im Hintergrund ein Download der
Datei. Wenn Die Datei nicht in der eingestellten Zeit geöffnet wird erscheint
dann eine Meldung ob Sie noch etwas warten möchten.
·
Wartezeit vor Nachfrage Termine: Wenn Sie einen Termin in MS Outlook
eintragen und in den Kalender wechseln aber den Termin noch nicht eingetragen
haben erschein nach der hier eingestellten Zeit eine Meldung ob Sie noch etwas
warten möchten.
5.
Einstellungen
Fenster
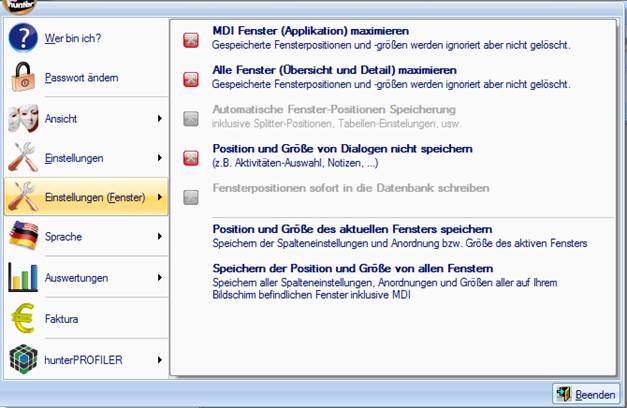
·
MDI Fenster maximieren: Wenn Sie einen Datensatz aufrufen
Person/Firma/Projekt wird dieser maximiert dargestellt
·
Alle Fenster maximieren: Sobald Sie zwischen den Ansichten in
hunter wechseln (Übersichtstabelle oder Detailansicht) wird das Fenster
maximiert dargestellt.
·
Position und Größe von Dialogen nicht
speichern: Sobald Sie
einen Funktionsschlüssel oder Branchen Schlüssel vergeben erscheint ein Auswahl
Fenster. Wenn Sie dieses Fenster in der Größe anpassen und diese Option
aktiviert ist wird beim nächsten Aufruf der Funktionstabelle die ursprüngliche
Größe verwendet.
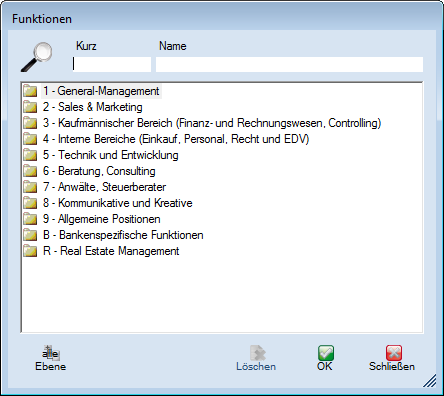
·
Position und Größe des Aktuellen Fensters
speichern: Wenn Sie in
der Personenmaske oder einer anderen Maske eine Größe des Fensters verändert
haben merkt sich hunter nach einem Neustart die Anpassung nicht.
Nachdem Sie also die Größe einer Maske geändert haben müssen Sie einmal auf
diesen Menüpunkt klicken damit hunter sich die geänderte Größe beim Neustart
auch merkt.
·
Speichern der Position und Größe von allen
Fenstern: Sobald sie mehrere
Fenster geändert haben können Sie mit dieser Option direkt alle Anpassungen
speichern.
6.
Sprache
Hier können Sie
hunter auf die gewünschte Sprache umstellen.
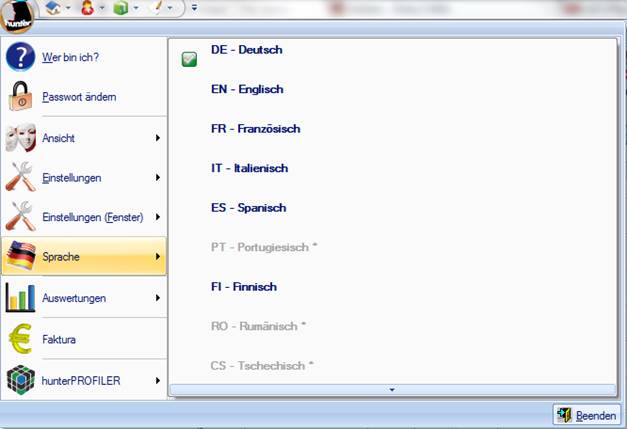
7.
Auswertungen
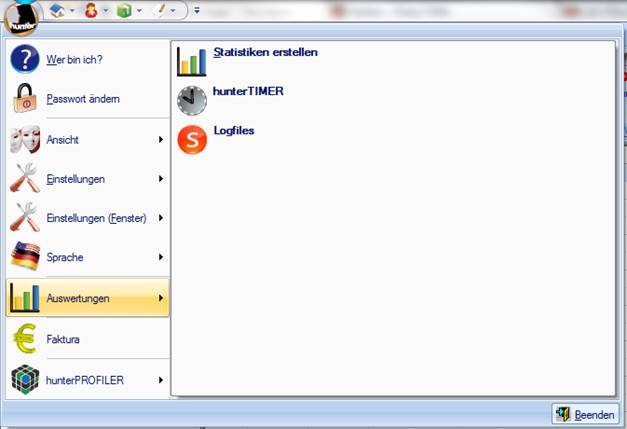
·
Statistiken erstellen: es stehen verschiedene Statistiken im
hunter zur Auswahl. Um eine Statistik zu erstellen müssen Sie bei den Projekt Statistiken
unter Wert die Projektnummer angeben.
Anschließend wird die Statistik in MS Excel erzeugt.
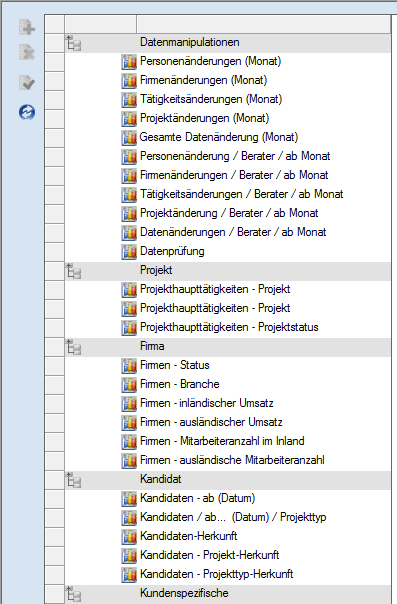
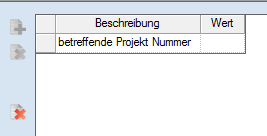
·
hunterTIMER: Mit diesem Modul kann der Anwender seine
Arbeitszeiten dokumentieren und den unterschiedlichen Tätigkeiten innerhalb
seiner Projekte zuordnen. Ausführliche Auswertungsmöglichkeiten unterstützen
das Projektcontrolling.
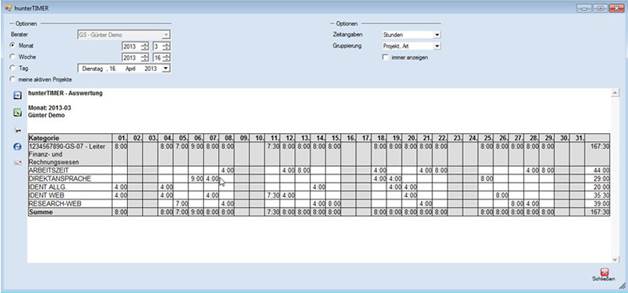
·
SMS Logfiles: Logdatei zu den versendeten SMS Nachrichten
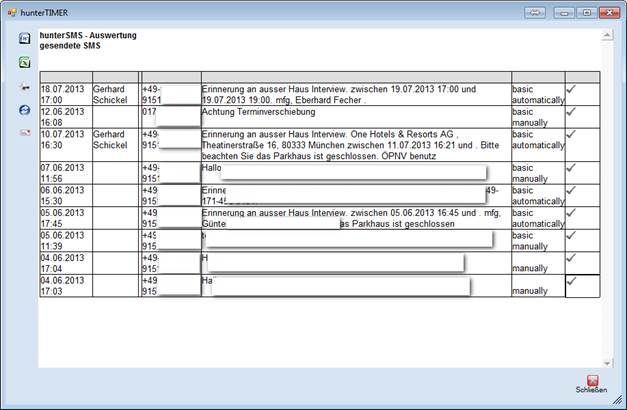
·
Faktura
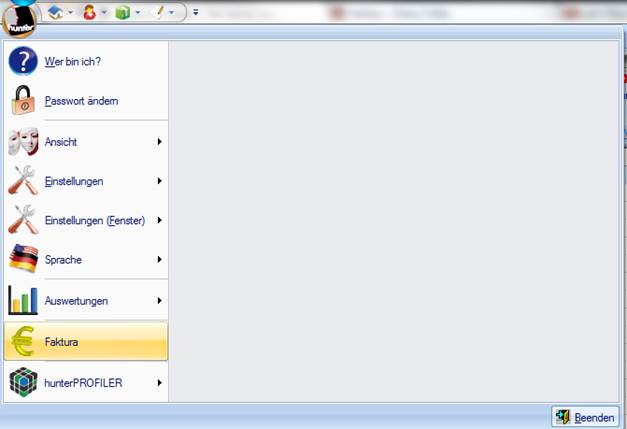
·
Faktura: Übersicht der gebuchten Kosten
auf ein Projekt
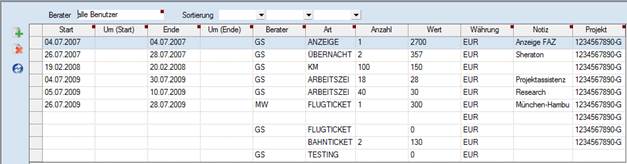
·
hunterPROFILER: Siehe hierzu eigene Dokumentation.
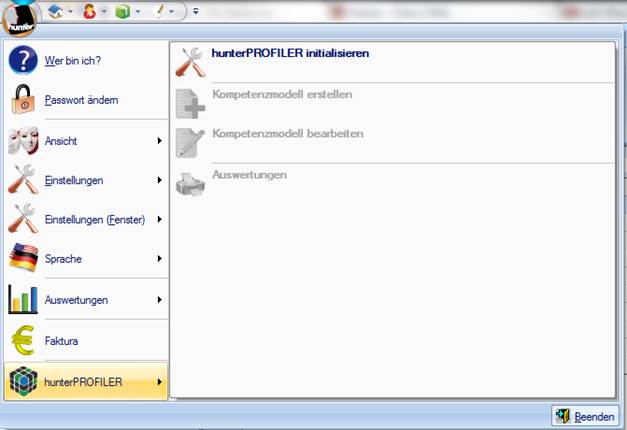
Das Dashboard bietet
eine Darstellung der wichtigsten Kennzahlen aus der Datenbank auf einen Blick.
Jeder Benutzer kann sich seine Favoritenauswertungen selbst im
„Auswertungs-Cockpit“ zusammenstellen. So kann beispielsweise ein Berater auf
einen Blick die Projektentwicklung verfolgen. Der Research-Mitarbeiter sieht
eine Auswertung über die angesprochenen Kandidaten. Alle Mitarbeiter erhalten
eine Auswertung der offenen Aufgaben mit deren Erledigungsrate und der Chef
definiert sich eine Sicht über den Stand aller aktiven Projekte nach
Kandidatenstatus. In Fenster Dashboard können bis zu 30 unterschiedliche
Auswertungen in unterschiedlich einstellbaren Darstellungsformen angezeigt
werden.