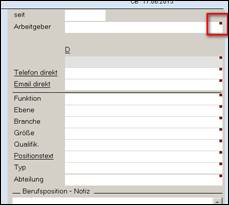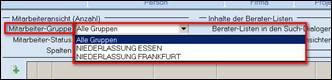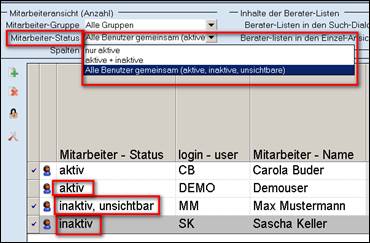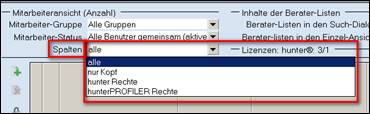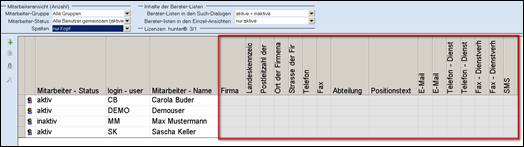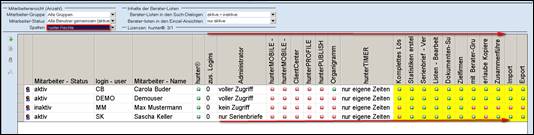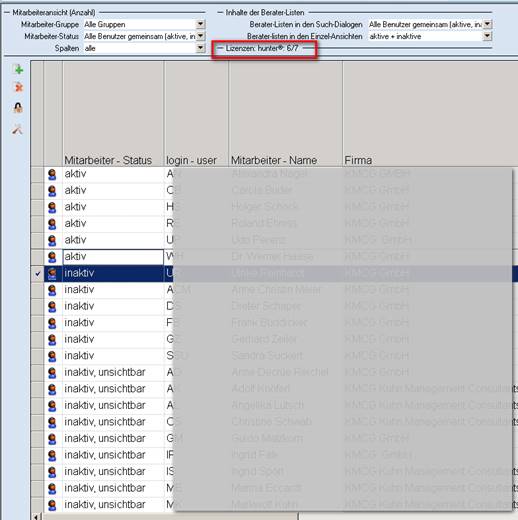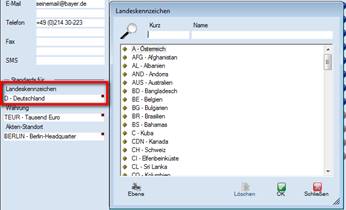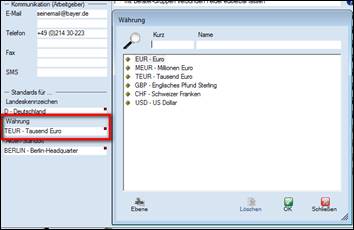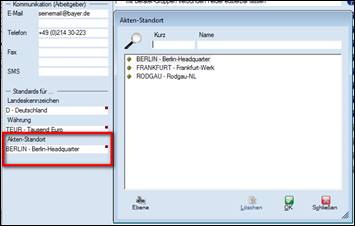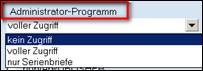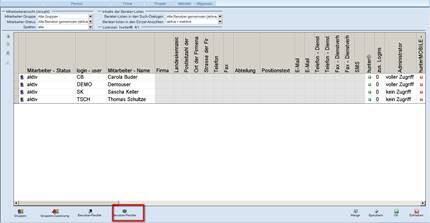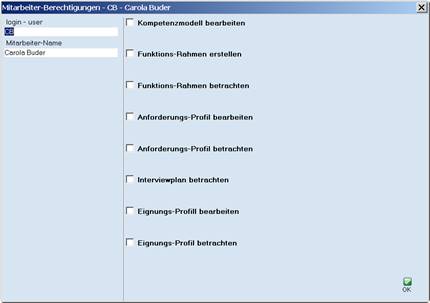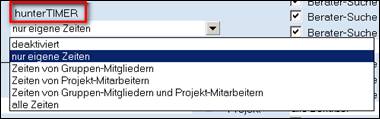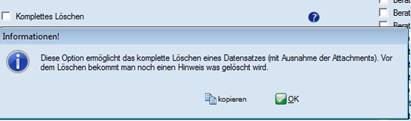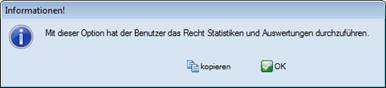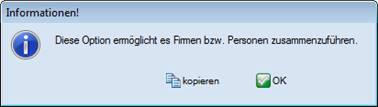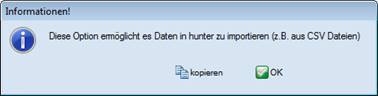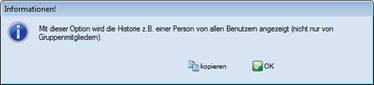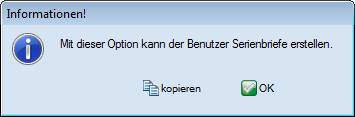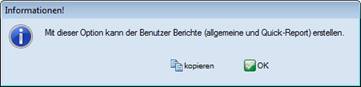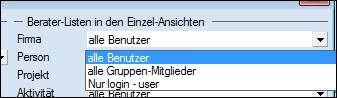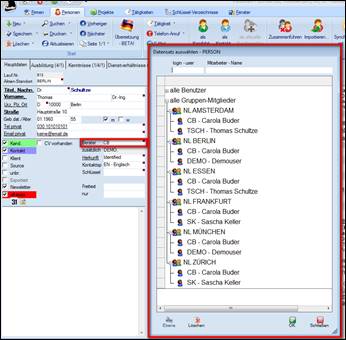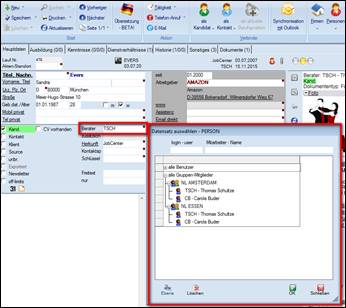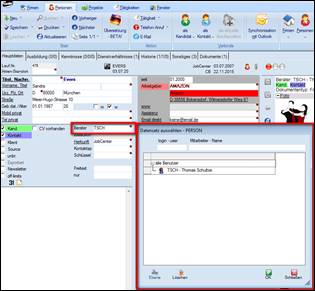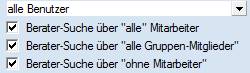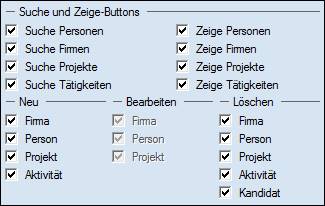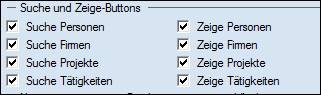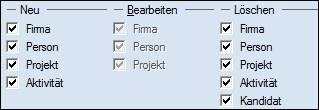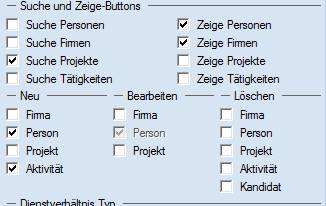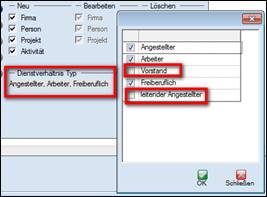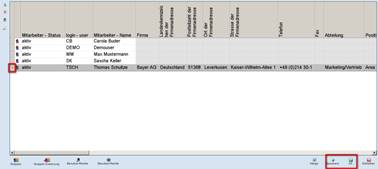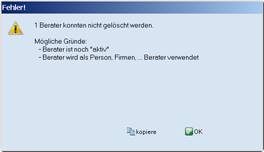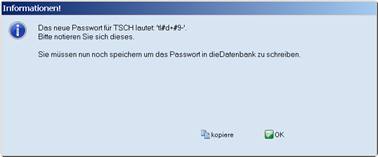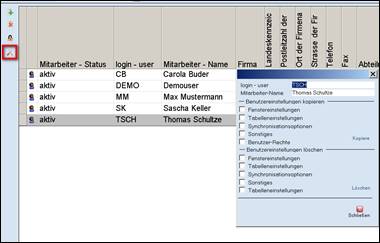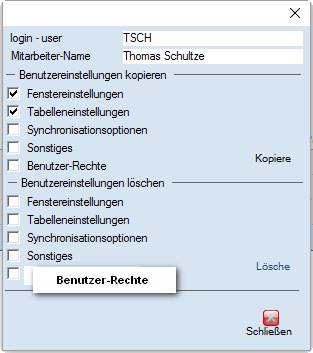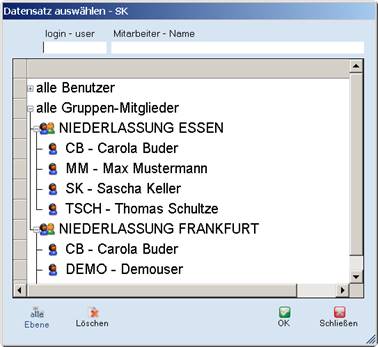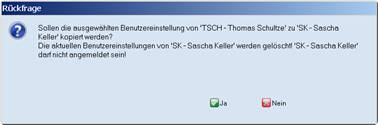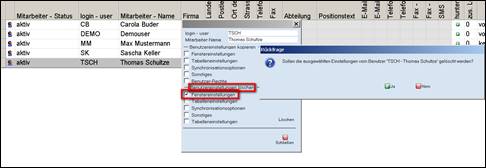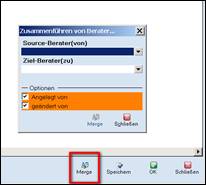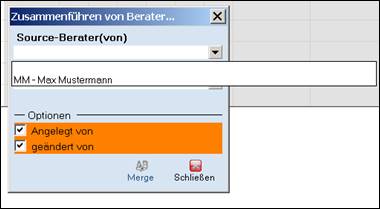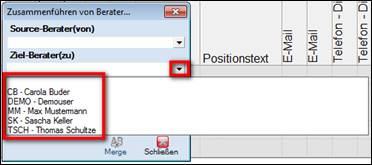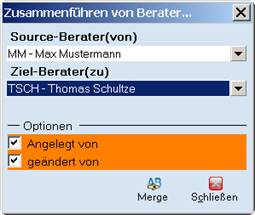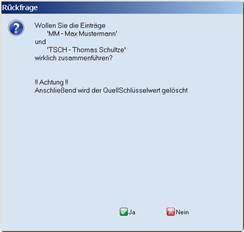Inhalt
ausgewählte Befehle/ Short
Cuts nach Relevanz sortiert:
Mitarbeiter Berechtigungen
und Gruppenzugehörigkeit
Administrator
Einstellungen – Administrator Rechte
Einleitung
hunter ist ein professionelles
Standard-Softwarepaket, welches speziell für das Bewerbermanagement entwickelt
wurde.
Bei der Entwicklung von hunter wurde auf die
Umsetzung höchster Softwarestandards geachtet, damit Ihre Investitionen in
einer sich rasant verändernden EDV-Landschaft mittelfristig abgesichert sind.
hunter ist eine 32-bit Windows Client/Server-Anwendung für einen Betrieb im
Intranet, Internet oder einer Extranet-Umgebung.
hunter® wurde speziell für Microsoft-Windowsplattformen entwickelt
und ist von der Firma Microsoft zertifiziert.
Das Erscheinungsbild der Benutzeroberflächen ist den Microsoft Office-Produkten ähnlich,
damit der Anwender effektiv und schnell die Funktionalitäten des Programms
erlernen kann.
Durch die Verknüpfung mit den Microsoft Office 2007 Anwendungen - Microsoft Outlook, Word und Excel sowie zu Lotus Notes - sind alle Aktivitäten wie Briefe bzw. E-Mails schreiben, Excel-Listen erstellen oder in Outlook Termine eintragen aus hunter heraus möglich.
Das bedeutet auch, dass alle gängigen Befehle / Short Cuts von Microsoft (Word/ Excel) hier benutzt werden können.
Bei der Entwicklung von hunter wurde allergrößter Wert auf eine durchgängige und intuitive Benutzeroberfläche (GUI) gelegt.
Diese ermöglicht es dem Anwender komplexe und vielfältige Arbeitsschritte einfach durchzuführen. Gleichzeitig werden alle Arbeitsschritte des Auswahlprozesses dokumentiert und archiviert.
hunter bietet durch seine flexibel einstellbaren und umfangreichen Funktionen eine optimale Bearbeitungsplattform für die unterschiedlichsten Arbeitsschritte innerhalb der Prozesse im Bewerbermanagement.
Die umfangreiche und hohe Funktionalität besteht auch darin, dass Bearbeitungsziele auf verschiedenen Wegen erreicht werden können. Dabei kann der Endbenutzer hunter auf sein persönliches Arbeitsumfeld anpassen.
hunter "merkt" sich persönliche Darstellungsarten der Bildschirme, Tabellen, Befehle und Darstellungen. Zusätzlich passt sich das System optimal an spezielle Arbeitssituationen an.
hunter ist modular aufgebaut. Im Basismodul werden alle Funktionen für die Verwaltung der Daten in vier Hauptfenstern dargestellt. Dies sind:
Allgemeine Hinweise:
zum Gebrauch des Handbuches
![]()
rot gerahmte Bereiche werden im Folgenden besprochen
unterstrichene Worte bezeichnen eine Link , dem man folgen kann und/oder eine Quickinfo wird sichtbar
fett geschriebene Worte sollen Aufmerksamkeit erzeugen
MTIPP: vom User für User
Hinweis oder Beispiel: bitte beachten
versteckte Bereiche wegen des Datenschutzes ohne inhaltliche Relevanz
![]()
ausgewählte Befehle/ Short Cuts nach Relevanz sortiert:
|
ESC |
>schließt Fenster > bricht aktuelle Dialoge ab > einen Schritt zurück bzw. der letzte
Befehl wird rückgängig gemacht |
|
F2 oder Doppelklick |
beliebiges Beispiel Datenfelder in den Eingabemasken und Suchmasken, die mit einem kleinen roten Quadrat in der rechten oberen Ecke gekennzeichnet sind, >öffnet das Kontextmenü des jeweiligen Feldes (z.B. Schlüsselauswahltabelle. vergrößertes Notizfeld) |
|
F9 |
Aktualisiert /speichert das aktive Fenster inkl. Übersicht und Register Die Fenster im Hintergrund
werden nicht aktualisiert. |
|
F10 |
Speichert die Änderungen in dem aktiven Fenster. Die Fenster im Hintergrund werden dabei nicht gespeichert. |
|
Enter |
> bestätigt Eingaben,
gleichermaßen wie Ok- oder Ja-Button |
|
STRG + TAB |
Wechselt
zwischen den offenen Fernstern |
|
|
hier
geht es zur kompletten Short
Cut Liste |
Benutzer Einstellungen
Hinweis:
diese Einstellungen werden erst nach einem Neustart wirksam....
MTIPP
...daher konzentriert die Möglichkeiten durchgehen, um mehrere (zeitintensive)
Neustarts zu vermeiden
> das
hunter Symbol ![]() anklicken
anklicken
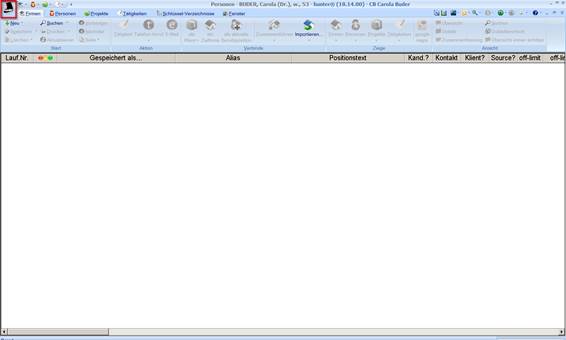
Startmaske
> es öffnet ein Auswahlmenü
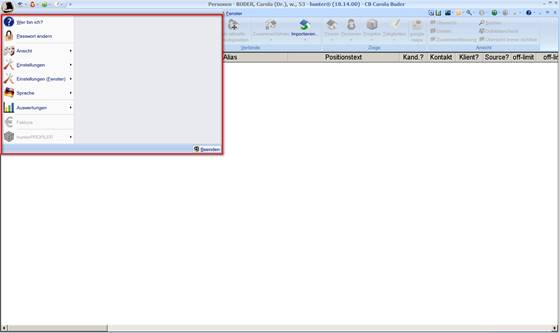
Startmaske
> Einstellungen ![]() auswählen
auswählen
> sichtbar
wird die Benutzer-Einstellung:
Administrator Rechte mit vollem Zugriff
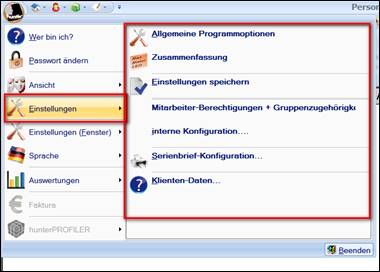
Hinweis: im
Vergleich:
Administrator Rechte:
Nur Serienbrief
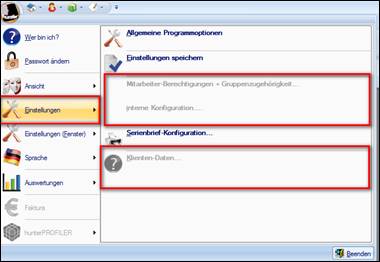
Administrator Rechte: Kein Zugriff
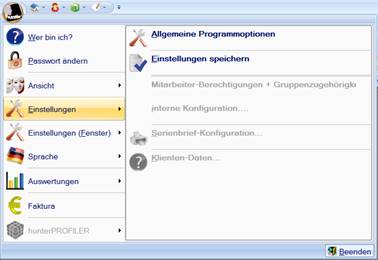
Im Folgenden werden nur die Einstellungen besprochen,
die ausschließlich für den User
/ Benutzer mit Administrator Rechten
zugelassen sind
Mitarbeiter
Berechtigungen und Gruppenzugehörigkeit
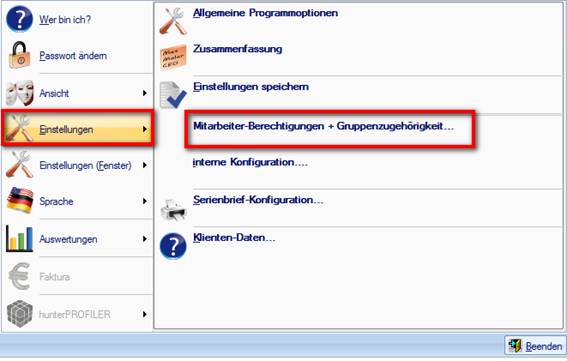
> zunächst erscheint die Meldung:
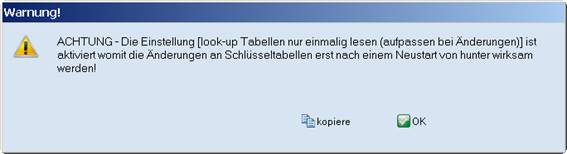
Hinweis: konzentriert die Einstellungen einrichten,
um mehrere (zeitintensive) Neustarts zu vermeiden.
Folgende Einstellungen gelten für diese hier sichtbare Maske:
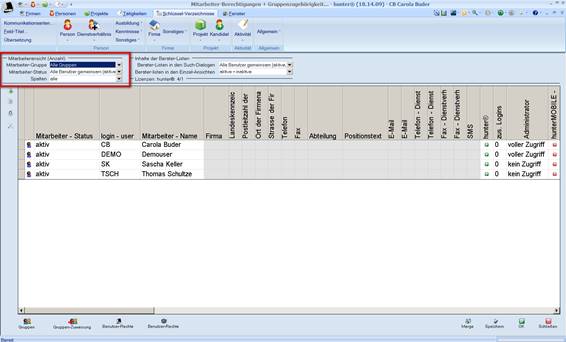
Mitarbeiter
Berechtigungen + Gruppenzugehörigkeit
Mitarbeiteransicht (Anzahl)
|
Mitarbeiter Gruppe |
die gesamte Datenbank kann in einzelne (Arbeits-) Gruppen aufgeteilt werden, die untereinander nichts miteinander zu tun haben müssen es ist sinnvoll, dass der hunter Administrator in alle Gruppen gehört und somit für alle agieren kann |
|
|
|
|
Mitarbeiter Status ändern
der Mitarbeiter Status wird nicht gelöscht, sondern auf > aktiv = aktuell tätige Berater/User /Benutzer mit Lizenz > inaktiv = Berater/User / Benutzer keine Lizenz vergeben oder ausgeschieden > inaktiv, unsichtbar = ausgeschieden und für den weiteren Arbeitsprozess unwichtige Berater/User Hinweis:
diese Einstellung hat Auswirkung auf die Einstellung für die Inhalte der Berater-Listen. > mit Doppelklick in das Feld „Mitarbeiter-Status“ verändert man den Status > vorhandene Lizenzen können so verteilt werden |
|
|
|
MTIPP:
Achtung! mit Doppelklick in das Feld „Mitarbeiter-Status“ ändert man den Status. Das passiert schnell mal. Später stellt man fest, dass der User sich nicht mehr einloggen kann, weil aus Versehen auf inaktiv gesetzt!!! |
|
Spalten |
welche Spalten sollen sichtbar sein
|
|
|
> nur Kopf = persönliche/geschäftliche Kontaktdaten
> hunter Rechte = welche Rechte hat der jeweilige User
|
|
|
> hunterProfiler
Rechte (optional) |
Folgende Einstellungen gelten für die Masken aller User / Benutzer
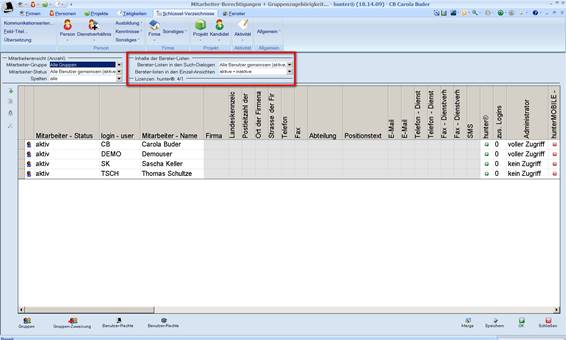
Mitarbeiter
Berechtigungen + Gruppenzugehörigkeit
Inhalte der Berater-Listen
|
Berater-Listen in den Such-Dialogen |
bei Suchen sind auf der Suchmaske - nur aktive Berater sichtbar - aktive und inaktive Berater sichtbar (empfohlen) - aktive,
inaktive und unsichtbare sichtbar Hinweis:
aus der Voreinstellung „Mitarbeiter-Status“ ergibt sich eine Priorität der Berater
(aktiv, inaktiv), die bei der Suche auch sichtbar sind. bei der Einstellung „aktiv, inaktiv und unsichtbar“ könnte die Liste – je nach Unternehmen - unübersichtlich lang werden. |
|
Berater-listen in den Einzelansichten |
- nur aktive Berater sichtbar - aktive und inaktive Berater sichtbar (empfohlen) - aktive, inaktive und unsichtbare sichtbar Hinweis:
Einzelansicht = die ausgefüllte Firmen-, Personen, -Projekt oder
Tätigkeitsmaske |
|
Hunter Lizenzen |
die Anzahl der Lizenzen, die zur Verfügung stehen erste Zahl: 6 Lizenzen wären verfügbar (vgl. Grafik unten: Anzahl in der Liste Mitarbeiter-Status „aktiv“) zweite Zahl: 7 Lizenzen stehen zur Verfügung
Mitarbeiter
Berechtigungen + Gruppenzugehörigkeit – Mitarbeiter Status Standardmäßig ist die Liste nach Mitarbeiter Name alphabetisch sortiert mit Doppelklick in das Überschriften Feld – z.B. Mitarbeiter Status – kann die entsprechende Spalte alphabetisch sortiert werden |
neuen Benutzer anlegen:
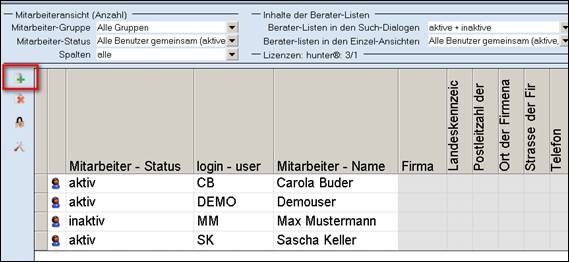
> ![]() anklicken
anklicken
> es öffnet sich
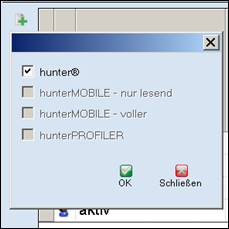
Hinweis: sind alle Lizenzen vergeben, kann man keinen neuen Benutzer anlegen. MTIPP
einen User auf inaktiv setzen, so ist eine Lizenz frei
> auswählen, welches Profil man anlegen möchte
> hunter
Hinweis: optionale
Module
- hunterMobile – nur lesend
- hunterMobile – voller
(Zugriff)
> mit ok oder enter
> öffnet man eine neue Zeile
> gleichzeitig öffnet sich das Fenster, in dem man den neuen Benutzer – wenn erforderlich
und vorhanden – einer (Mitarbeiter) Gruppe zuweisen kann
Hinweis:
sind keine Gruppen angelegt, so entfällt dieser Schritt
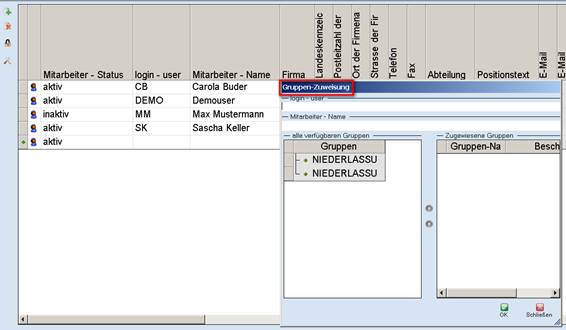
Mitarbeiter Berechtigungen – Gruppen-Zuweisung
> login-user ausfüllen
Hinweis:
ein beliebiges Kürzel, das beim Login verwendet wird
> Mitarbeiter Name eintragen
> Gruppen zuweisen:
- Gruppe (Spalte - alle verfügbaren Gruppen) markieren
- mit ![]() in Spalte - Zugewiesene Gruppen schieben
in Spalte - Zugewiesene Gruppen schieben
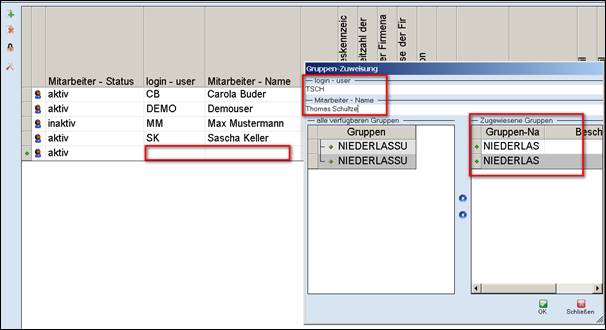
Mitarbeiter Berechtigungen – Gruppen-Zuweisung
>mit OK und enter bestätigen
> es öffnet sich:
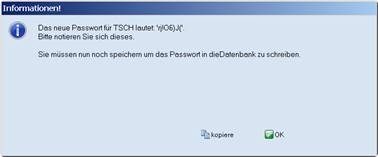
> der neue User erhält vom System ein einmaliges (kryptisches) Passwort zugewiesen
> dieses Passwort aufschreiben oder kopieren
> beim ersten Login muss dieses Passwort geändert werden
(in ein sichereres und praktisches)
Hinweis:
wurde das Passwort vergessen zu kopieren oder
falsch aufgeschrieben, so kann sich der hunter Administrator ein Neues geben
lassen:
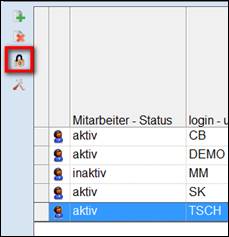
> ![]() anklicken
anklicken

> allererster login
> vor dem Login öffnet sich:
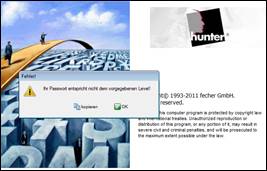
Login –
Passwort
> mit OK bestätigen
> es öffnet sich:
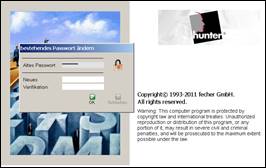
Login - Passwort
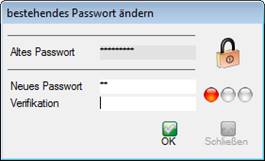
Login – Passwort
> jetzt ein neues sicheres Passwort vergeben
> an der
Ampel rechts ![]() oder
oder ![]() ist erkennbar, ob das Passwort als sicher eingestuft
wird
ist erkennbar, ob das Passwort als sicher eingestuft
wird
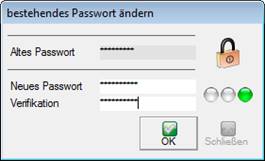
Login – Passwort
> mit OK oder enter bestätigen
> login beenden
> zunächst erscheint – immer nach dem allerersten Login und/oder nach einem hunter update:
Was ist neu
Hinweis: es
ist sinnvoll, sich die Zeit zu nehmen den aktuellen Teil dieses Textes zu lesen
und somit Fehlerkorrekturen und neue bzw. erweiterte Funktionen kennenzulernen
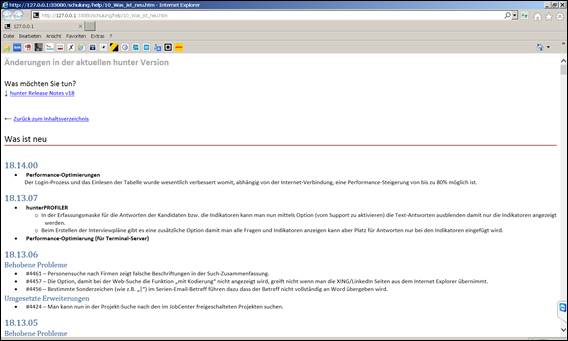
Änderungen in der
aktuellen hunter Version
Hinweis: sonst hier zu finden:

> ![]() den
Pfeil rechts vom Symbol anklicken
den
Pfeil rechts vom Symbol anklicken
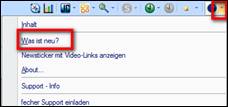
Die gesamte Datenbank kann in einzelne (Arbeits-) Gruppen aufgeteilt werden, die untereinander nichts miteinander zu tun haben müssen.
Die Mitarbeiter werden dann der/den jeweiligen Gruppe/n zugeordnet.
Gruppe anlegen:
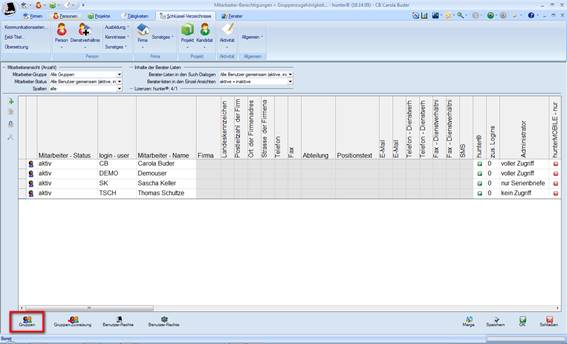
Administration der Gruppe
> ![]() anklicken
anklicken
> es öffnet sich
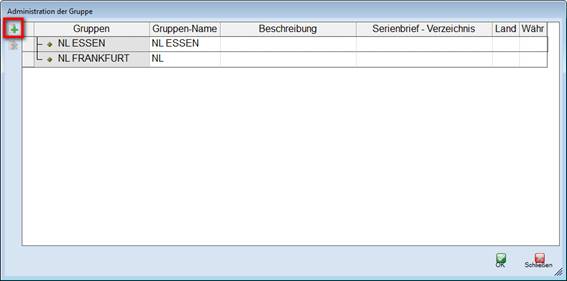
Administration der Gruppe
> ![]() anklicken
anklicken
> es öffnet sich
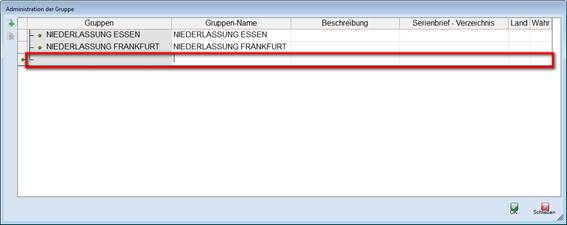
Administration der Gruppe
> die gewünschte Niederlassung in der Spalten „Gruppen-Name“ eintragen
> erneut ![]() anklicken, wenn weitere Niederlassungen
angelegt werden sollen
anklicken, wenn weitere Niederlassungen
angelegt werden sollen
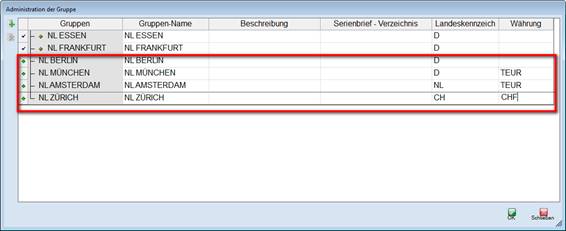
Administration der Gruppe
> ggf. die Spalten ergänzen:
- Beschreibung: Freitext
- Serienbrief-Verzeichnis: jede Gruppe kann auch ihre eigenen Serienbriefe haben
- Landeskennzeichen: (hinterlegte Schlüsseltabelle)
...- Währung (hinterlegte Schlüsseltabelle)
> mir „OK“ bestätigen
> mit „Schließen“ Vorgang ohne Speichern abbrechen
Gruppe zuweisen
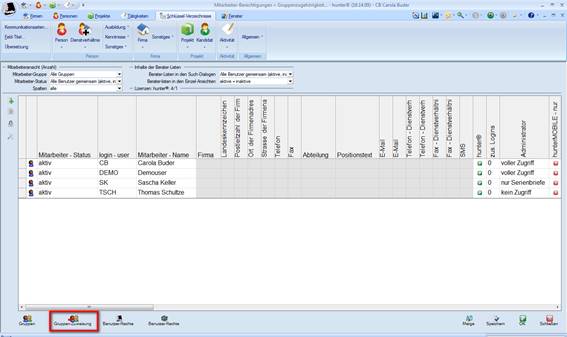
Mitarbeiter Berechtigungen
> entsprechenden Berater durch anklicken auswählen
> ![]() anklicken
anklicken
> es öffnet sich:
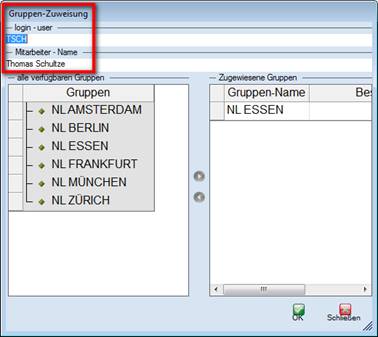
Gruppen-Zuweisung
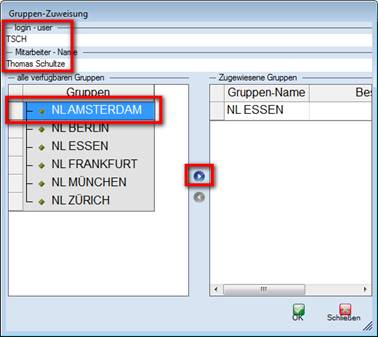
Gruppen-Zuweisung
> aus Tabelle „alle verfügbaren Gruppen“
> gewünschte NL durch anklicken auswählen
>mit ![]() in die Tabelle „Zugewiesene Gruppen“ schieben
in die Tabelle „Zugewiesene Gruppen“ schieben
> Vorgang wiederholen, wenn weitere NL zugewiesen werden sollen
> mit „OK“ bestätigen
> Fenster schließt sich, die Gruppe ist zugewiesen
oder
> mit „Schließen“ Vorgang abbrechen
aus Gruppe entfernen
> entsprechenden Berater durch anklicken auswählen
> ![]() anklicken
anklicken
> es öffnet sich:
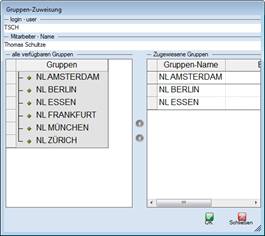
Gruppen-Zuweisung
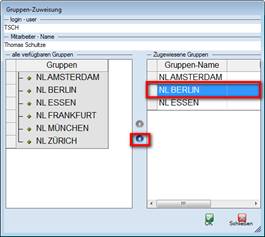
Gruppen-Zuweisung
> aus Tabelle „Zugewiesene Gruppen“
> gewünschte NL durch anklicken auswählen
>mit ![]() in die Tabelle „alle verfügbaren Gruppen“
schieben
in die Tabelle „alle verfügbaren Gruppen“
schieben
> Vorgang wiederholen, wenn weitere NL entfernt werden sollen
> mit „OK“ bestätigen
> Fenster schließt sich, die Gruppe ist entfernt
oder
> mit „Schließen“ Vorgang ohne speichern abbrechen
Benutzer Rechte vergeben
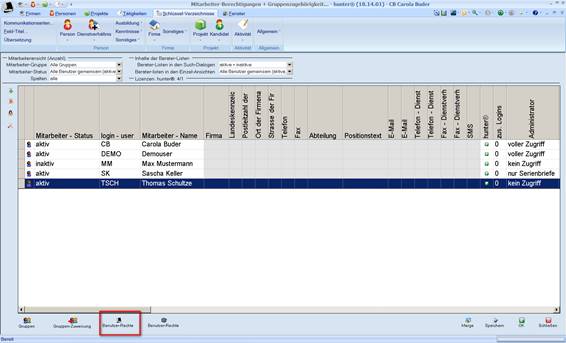
Mitarbeiter Berechtigungen
als nächsten Schritt die folgenden Tabellenfelder des neu angelegten Benutzers ausfüllen
![]()
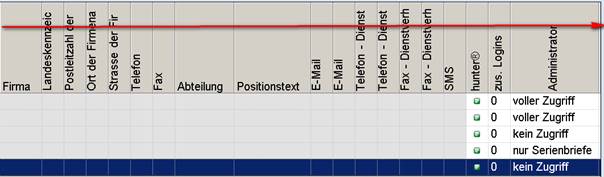
Mitarbeiter Berechtigungen
der Einfachheit halber, weil wesentlich übersichtlicher
> den User, der anzupassen gilt, durch anklicken markieren
> Benutzer Rechte anklicken
MTIPP:
Achtung! Erinnerung ! mit Doppelklick in das Feld „Mitarbeiter-Status“ ändert
man den Status. Das passiert schnell mal, wenn man denkt, damit die Benutzer-Rechte
der Person mit einem Doppelklick öffnen zu können.
Später stellt man fest, dass der User sich
nicht mehr einloggen kann, weil aus Versehen auf inaktiv gesetzt!!!
> es öffnet sich die Maske mit allen Feldern
Folgende Einstellungen gelten nur für diesen aufgerufenen User
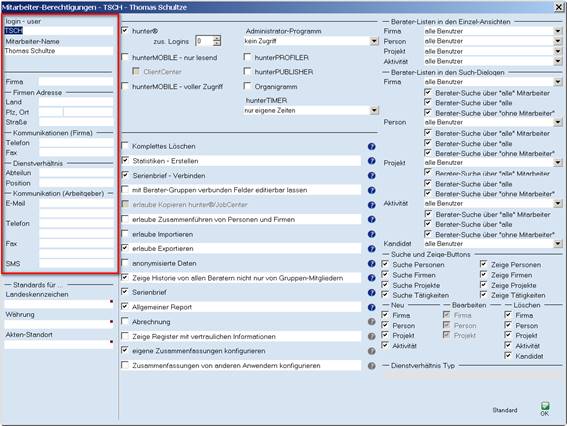
Mitarbeiter Berechtigungen
|
login - user |
wurde bei „neuen Benutzer anlegen“ festgelegt, ist hier bereits übernommen |
||||||
|
wurde bei „neuen Benutzer anlegen“ festgelegt, ist hier bereits übernommen |
|||||||
|
|
Hinweis: die folgenden Angaben
müssen manuell ausgeführt werden, hier besteht keine Verknüpfung mit den Firmenmasken der Datenbank |
||||||
|
Firma Firmenadresse Land PLZ/ Ort Straße Kommunikation Firma Telefon, Fax Dienstverhältnis Abteilung Position Kommunikation Arbeitgeber Telefon Fax, Sms |
alle diese Angaben können für die Signatur des Users in Serienbriefen verwendet werden
= Zentrale Kontaktdaten der Firma
persönliche Kontaktdaten in der Firma |
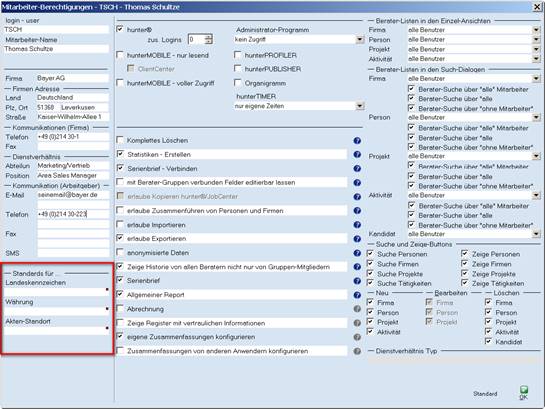
Mitarbeiter Berechtigungen
|
Standards für... |
diese Voreinstellung erzeugt, dass die Werte automatisch bei einer Neueingabe (Person, Firma) übernommen werden |
|
Landeskennzeichen |
mit F2 oder Doppelklick Schlüsseltabelle öffnen
Mitarbeiter Berechtigungen – Standards
- Landeskennzeichen > gewünschtes LKZ auswählen > mit enter oder OK bestätigen > mit Schließen Vorgang abbrechen |
|
mit F2 oder
Doppelklick Schlüsseltabelle
öffnen Mitarbeiter Berechtigungen – Standards
–Währung > gewünschte Währung auswählen > mit enter oder OK bestätigen > mit Schließen Vorgang abbrechen |
|
|
Akten-Standort |
mit F2 oder Doppelklick Schlüsseltabelle
öffnen Mitarbeiter Berechtigungen – Standards
– Akten-Standort > gewünschten Aktenstandort auswählen > mit enter oder OK bestätigen > mit Schließen Vorgang abbrechen |
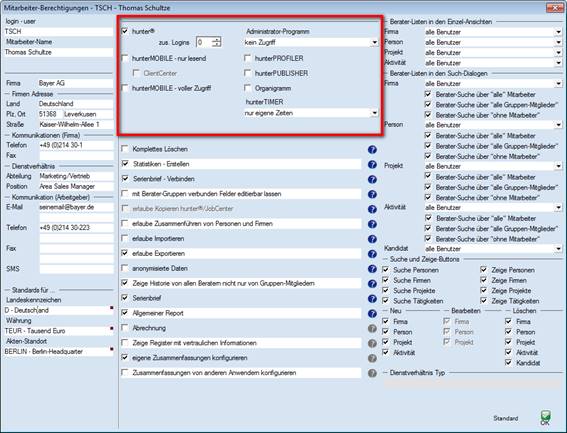
Mitarbeiter Berechtigungen
Administrator Einstellungen – Administrator Rechte
|
|
Standardeinstellung |
|
zus.(ätzliche) Logins |
der User hat die Möglichkeit – sofern noch Lizenzen frei sind – einen zusätzlichen User auf seinen Namen einzurichten. Hinweis:
z.B. einen gemeinsamen Zugang für Praktikanten/Studenten, die nur zeitlich
begrenzt mit hunter arbeiten oder als Notfallhilfe, wenn der User auch
vom Home office aus arbeitet und vergessen hat sich am Büroarbeitsplatz abzumelden |
|
hunterMobile – nur lesend |
optional |
|
hunterMobile – voller Zugriff |
optional |
|
ist aktiviert, wenn hunterMobile aktiv ist |
|
|
|
welche
Rechte hat der User/ Benutzer ? |
|
kein Zugriff |
ja: schreiben, lesen, Serienbriefe erstellen nein: Serienbriefe zu konfigurieren |
|
voller Zugriff |
Administratorrechte. alles erlaubt ja: lesen, schreiben, Serienbriefe erstellen, Serienbriefe konfigurieren, interne Konfiguration, Mitarbeiter Berechtigungen |
|
nur Serienbriefe |
ja: lesen, schreiben, Serienbriefe erstellen /konfigurieren, Serienbriefe konfigurieren |
|
optionales Modul > Benutzer Rechte dazu werden hier eingerichtet:
|
|
|
optionales
Modul |
|
|
optionales
Modul |
|
hunterTimer |
Aufzeichnung der Zeiten, in denen der Benutzer in einem
Projekt arbeitet (geplanter link : hunterTimer)
- deaktiviert > empfohlen - nur eigene Zeiten > alternativ empfohlen - Zeiten von Gruppen-Mitgliedern: empfohlen: nur Admin - Zeiten von Projekt-Mitarbeitern: empfohlen: nur Admin - Zeiten von allen Gruppen-Mitgliedern und Projekt- Mitarbeitern:
empfohlen: nur Admin - alle Zeiten: empfohlen: nur Admin |
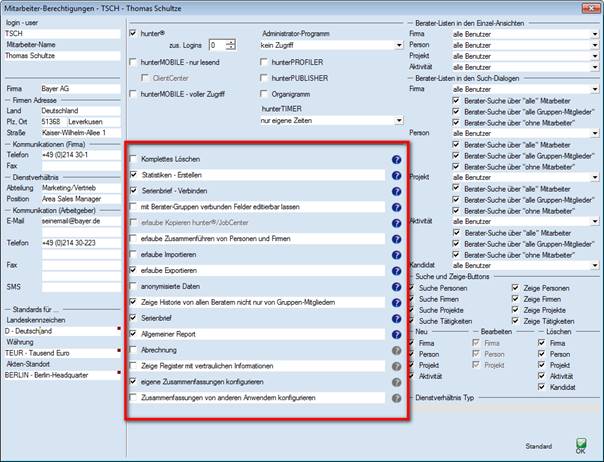
Mitarbeiter Berechtigungen
Folgende
Rechte können für die User / Benutzer vergeben bzw. blockiert werden:
Hinweis: es ist nicht sinnvoll,
einfach mal alle Haken zu setzen.
Der hunter Administrator sollte sich genau überlegen,
wem er welche Rechte geben möchte.
Das ![]() Fragezeichen rechts der Tabelle gibt schnell Auskunft,
was diese Einstellung bewirkt:
Fragezeichen rechts der Tabelle gibt schnell Auskunft,
was diese Einstellung bewirkt:
|
MTIPP: auch als Adminstrator ist es sinnvoll diese Funktion auszuschalten, da ein schnelles unvorsichtiges Löschen trotz Nachfrage dann ausgeschlossen ist. |
|
|
Statistiken erstellen |
empfohlen |
|
Serienbrief verbinden |
empfohlen der Benutzer hat die Möglichkeit
den vorgegegeben Serienbrief vor dem Verbinden noch zusätzlich mit weiteren
Feldern zu ergänzen und >für dieses eine Mal zu
verändern. >er wird nicht in der Serienbriefablage gespeichert. |
|
mit Berater Gruppen verbunden Felder editierbar |
empfohlen
der Benutzer kann seine eigenen
(Gruppen-) Daten für einen anderen User auf Nachfrage freigeben |
|
erlaube kopieren hunter/Jobcenter |
optionales Modul |
|
erlaube zusammenführen von Personen und Firmen |
empfohlen: ist ein Datensatz (Firma oder Person) doppelt in der Datenbank vorhanden, können beide Datensätze zu einem zusammengeführt werden |
|
erlaube importieren |
empfohlen |
|
erlaube exportieren |
empfohlen: z.B. die Ergebnisliste einer Kandidatensuche in Excel exportieren und weiter bearbeiten |
|
anonymisierte Daten |
alle Daten sind für alle Benutzer sichtbar Hinweis: Achtung! ist der Haken gesetzt, können die Benutzer
derselben Gruppe nur ihre eigenen
Daten sehen. |
|
zeige Historie von allen Beratern nicht nur von Gruppen- Mitgliedern |
empfohlen da es für die Gesprächsführung sinnvoll ist zu wissen, wer schon welchen Kontakt mit der Person hatte |
|
Serienbrief |
empfohlen User
kann Serienbriefe konfigurieren |
|
allgemeiner Report |
empfohlen |
|
Abrechnung |
für hunter User / Benutzer aktivierbar, die mit hunter die Administration (Abrechnungen/Rechnungslegung etc.) nutzen wollen Hinweis:
sorgfältig prüfen, welcher User / Benutzer dieses Recht erhalten soll. |
|
zeige Register mit vertraulichen Informationen |
nicht empfohlen Vertrauliche Informationen sind personenbezogen und üblicherweise nicht für andere Augen bestimmt. |
|
eigene Zusammenfassungen konfigurieren |
empfohlen jeder User sollte selbst entscheiden können, was er sehen will |
|
Zusammenfassungen von anderen Anwendern konfigurieren |
nicht empfohlen jeder User / Benutzer sollte selbst entscheiden können, was er sehen will |
Sichtbarkeiten auf den Masken
Im Folgenden wird erklärt, was der User / Benutzer auf den entsprechenden Masken sehen darf bzw. nicht sehen darf
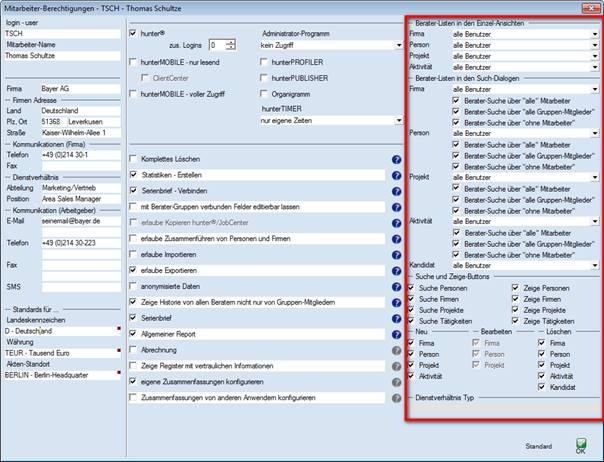
Mitarbeiter Berechtigungen
Einstellung:
> wenn jeder alles sehen darf:
> „alle Benutzer“ auswählen und alle Haken setzen
Berater-Listen (Benutzer / User-Listen)
in den Einzelansichten
Hinweis:
Einzelansicht = die ausgefüllte Firmen-,
Personen, -Projekt oder Tätigkeitsmaske
|
Firma (Firmenmaske) Person (Personenmaske) Projekt (Projektmaske) Aktivität (Tätigkeitsmaske) |
- alle Benutzer = Daten aller User / Benutzer sichtbar Hinweis: Beispielansicht
Personenmaske
- Schlüsseltabelle Berater - alle Gruppenmitglieder = nur die Daten der eigenen Gruppe sichtbar und die Daten, die keiner Gruppe zugeordnet sind Hinweis: Beispielansicht
Personenmaske - Schlüsseltabelle Berater - nur
login-user = nur die
eigenen Daten sichtbar und
die Daten, die keiner Gruppe
zugeordnet sind. Hinweis: Beispielansicht
Personenmaske - Schlüsseltabelle Berater |
z.B. Suchmaske Person
> Erklärung ist übertragbar auf die Suchmasken Firma, Projekt und Tätigkeit/Aktivität
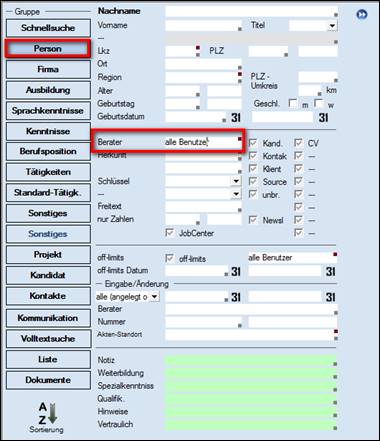
Personen
- Suchmaske
|
Firma Person Projekt Aktivität |
- alle Mitarbeiter = Suche nach Datensätze aller Benutzer - alle Gruppen-Mitglieder = Suche nach Datensätze der Benutzer innerhalb einer Gruppe -
ohne Mitarbeiter = Suche nur nach den eigenen Datensätzen |
|
Kandidat |
in Abhängigkeit von der Beraterzuordnung auf der Personenmaske kann der User / Benutzer in der Kandidatenübersicht auf der Projektmaske nur die Kandidaten entsprechend dieser Einstellung sehen: - alle Benutzer: sichtbar sind alle Kandidaten - alle Gruppen Mitglieder sichtbar sind nur Kandidaten, die den Gruppenmitgliedern zugeordnet sind - nur login-user: sichtbar sind nur die Kandidaten, die diesem User / Benutzer zugeordnet sind |
|
Suche und Zeige Buttons |
Mitarbeiter Berechtigungen – Suche und Zeige Buttons |
|
|
Freigeben bzw. blockieren von Suche und Zeige Funktionen auf den Masken
Mitarbeiter Berechtigungen – Suche und Zeige Buttons |
|
Neu – Bearbeiten – Löschen |
Freigeben bzw. blockieren der Funktionen: - neu anlegen - bearbeiten - löschen für die oben frei gegeben Masken:
Mitarbeiter Berechtigungen – neu –
bearbeiten – löschen |
|
|
Hinweis: Beispiel für folgende Einstellung:
Mitarbeiter Berechtigungen – Suche und Zeige Buttons > Suche - nur nach Projekten suchen erlaubt > Zeige - Personen, die dem Projekt zugeordnet sind, können gezeigt (und bearbeitet ) werden - Firmen, die der Person im Projekt zugeordnete sind, können gezeigt (und nicht bearbeitet) werden. > Neu: - Person neu anlegen erlaubt - Aktivität neu anlegen erlaubt (nicht erlaubt Firma anlegen, Projekt anlegen) > Bearbeiten: - die neu angelegte Person und Personen, die bereits im Projekt vorhanden sind, dürfen bearbeitet werden > Löschen: - ist nie erlaubt |
|
Dienst-verhältnis-Typ |
man kann freigeben bzw. blockieren, welche Person mit entsprechendem Dienstverhältnis-Typ (Mehrfachnennung möglich) der User / Benutzer sehen bzw. nicht sehen darf.
Mitarbeiter Berechtigungen – Dienstverhältnis Typ Hinweis:
bei diesem Beispiel sind „Vorstand“ und leitender „Angestellter“
ausgeschlossen. Der User / Benutzer wird sie bei einer Suche nicht finden
bzw. sehen können. Der User / Benutzer darf alle Personen mit Typ Angestellter, Freiberuflich und Arbeiter sehen. |
Standard-Einstellungen
Eine optimale Konfiguration der Benutzer Rechte im „Schnellverfahren“ einstellen:
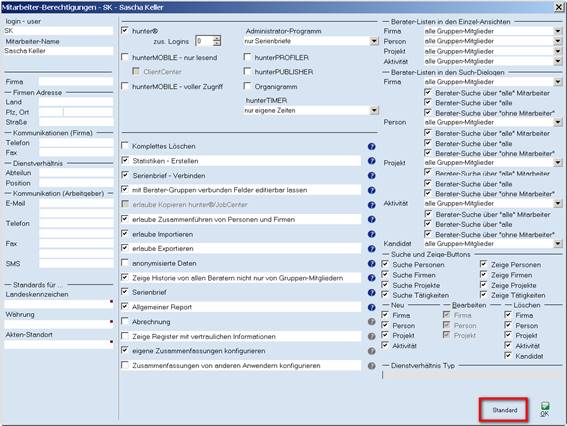
>Standard anklicken
> es öffnet sich
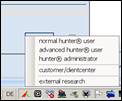
Einstellung “normal hunter user”
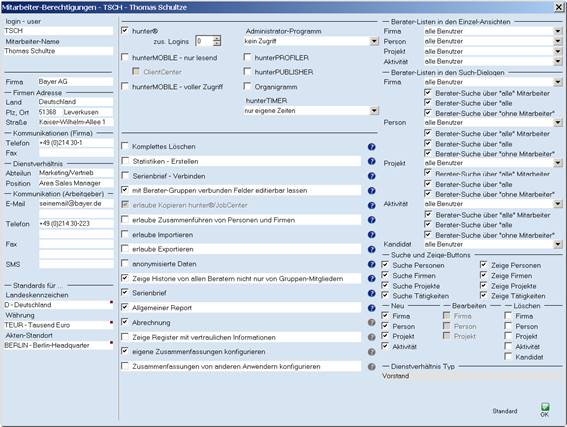
Mitarbeiter Berechtigungen - standards
Einstellung “advanced hunter user”
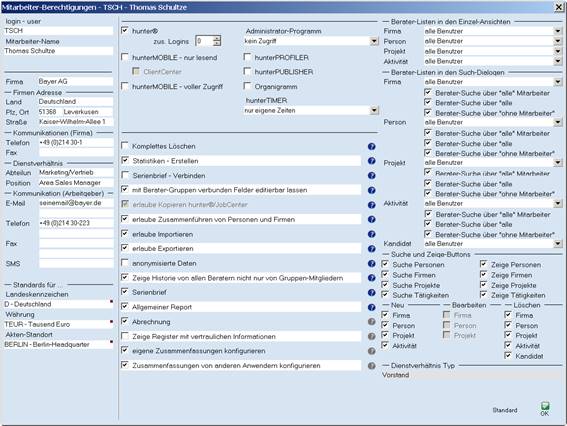
Mitarbeiter Berechtigungen - standards
Einstellung “hunter administrator”
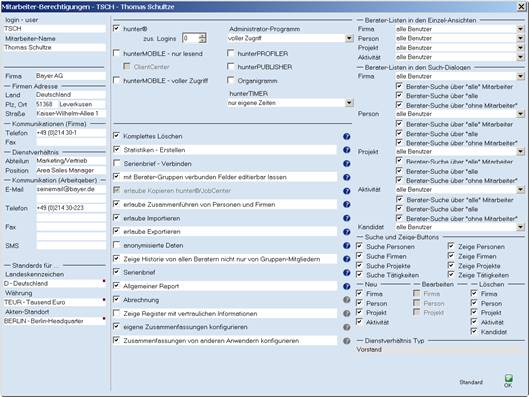
Mitarbeiter Berechtigungen - standards
Einstellung „customer / client
center“
Bei dieser Einstellung hat der
User / Benutzer keinen Login zu
hunter, sondern kann über eine Web-Adresse mit einem Clientcenter (ein passwortgeschützter Bereich) die entsprechend
freigegebenen Masken nur sehen.
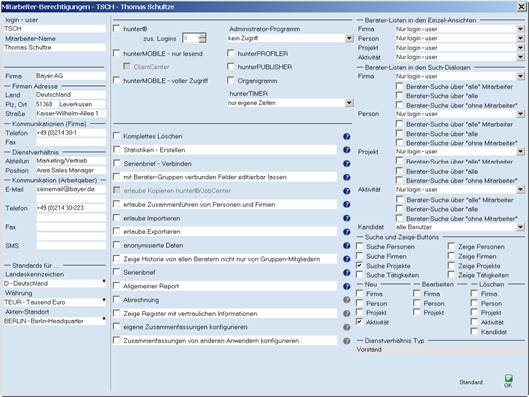
Einstellung „external research“
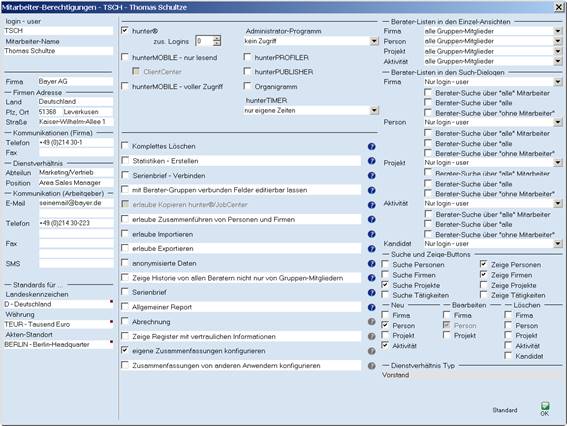
Mitarbeiter Berechtigungen - standards
> mit OK alle Einträge bestätigen
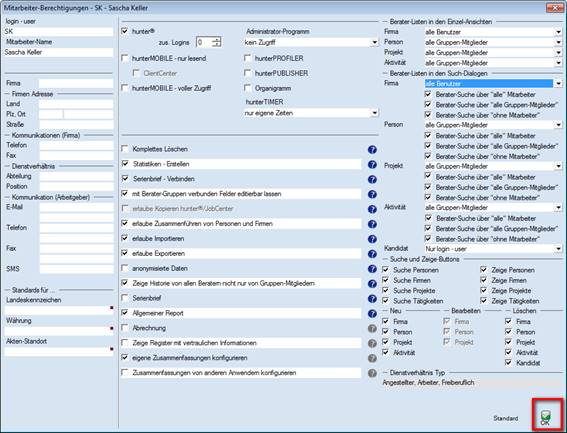
Werkzeugleisten
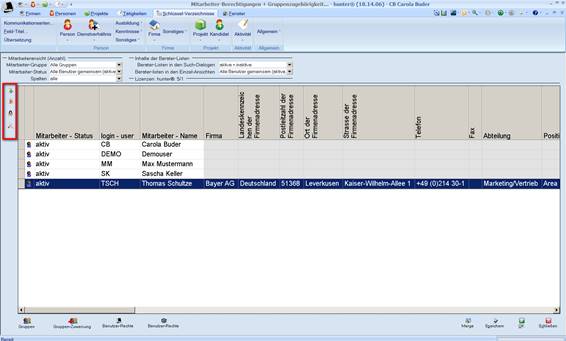
Mitarbeiter Berechtigungen
+ Gruppenzugehörigkeit
|
|
einen neuen
Benutzer anlegen |
|
|
einen Benutzer löschen > die
Zeile markieren und das rote Kreuz
Mitarbeiter Berechtigungen – Benutzer löschen > der Benutzer wird am linken Rand mit einem kleinen roten Kreuz > mit OK oder speichern bestätigen |
|
|
> mögliche Warnhinweise:
Mitarbeiter Berechtigungen – Benutzer
löschen > Berater ist noch „aktiv“ > Benutzer
auf inaktiv setzen > Vorgang
wiederholen > Benutzer
wird ohne weiteren Warnhinweis
gelöscht > Berater
wird.......verwendet > Löschen
nicht möglich Hinweis: es ist nicht
sinnvoll einen Benutzer zu überschreiben, da die
Zuordnung in den Masken (Personen, Firma, Projekt) auch durch überschreiben
verschwindet Stattdessen auf „inaktiv“ setzen, ggf. sogar „inaktiv und unsichtbar“ |
|
|
> > es öffnet sich
> Procedere wie beschrieben beenden |
|
Benutzereinstellungen kopieren
|
hunter bietet die Möglichkeit, Benutzereinstellungen eines Users / Benutzers auf einen anderen User zu übertragen: Hinweis:
wenn einmal die optimalen Einstellungen gefunden sind, ist dies der einfache
Weg, diese Einstellungen der Masken auf alle anderen Unser zu übertragen. Übertragen kann man: - Fenstereinstellungen - Tabelleneinstellungen - Synchronisationsoptionen - Sonstiges - Benutzerechte > den Benutzer markieren, dessen Einstellungen auf einen anderen Benutzer übertragen werden soll > das Werkzeugsymbol > es öffnet sich
> den / die entsprechenden Haken setzen
> kopiere anklicken > es öffnet sich
> den Benutzer durch markieren auswählen, auf dessen Profil die gewählten Einstellungen kopiert werden sollen > mit „OK“ bestätigen > auf Nachfrage
> mit „Ja“ bestätigen > oder mit „Nein“ Vorgang abbrechen |
|
Benutzereinstellungen löschen |
- Fenstereinstellungen - Tabelleneinstellungen - Synchronisationsoptionen - Sonstiges - Benutzerechte > den Benutzer durch markieren auswählen, dessen Einstellungen gelöscht werden sollen > den / die Haken setzen
> löschen anklicken > auf Nachfrage > mit „OK“ bestätigen > die entsprechende Ansicht wird jetzt auf die Datenbank Werkseinstellung zurückgesetzt > oder mit „Nein“ Vorgang abbrechen |

Mitarbeiter
Berechtigungen
|
Merge |
Zusammenführen von Beratern / Usern MTIPP: unbedingt prüfen, ob
es sinnvoll ist Berater / User zusammenzuführen. Es bedeutet: löschen eines
der User. > Merge anklicken > es öffnet sich
> Source-Berater auswählen
(dieser Datensatz wird nach dem Zusammenführen gelöscht) Hinweis: ein
Source-Berater muss auf inaktiv gesetzt sein
> Ziel Berater auswählen (dieser Datensatz bleibt nach dem Zusammenführen
stehen)
> gewünschten Berater durch
anklicken auswählen
optional aus- bzw. abwählen > angelegt von > geändert von Hinweis: Je nach Haken gesetzt „angelegt von“ oder „geändert von“ erscheint das Kürzel des Source-Beraters weiterhin
>
mit Schließen kann man den Vorgang hier abbrechen oder >
„Merge“ anklicken und damit bestätigen > auf Rückfrage
>
mit „Ja“ bestätigen oder >
mit „Nein“ Vorgang abbrechen Hinweis: der Source-Berater
ist aus der Mitarbeiter Liste entfernt - alle
Kandidaten, die vorher dem Source-Berater zugeordnet waren, sind jetzt dem Ziel-Berater zugeordnet |
|
Speichern |
Änderungen (zwischen) speichern, Maske bleibt geöffnet |
|
OK |
Änderungen speichern + Maske schließt sich |
|
Schließen |
Schließen ohne Speichern |