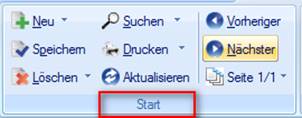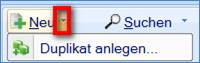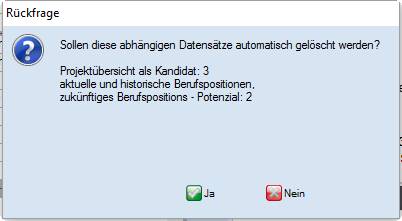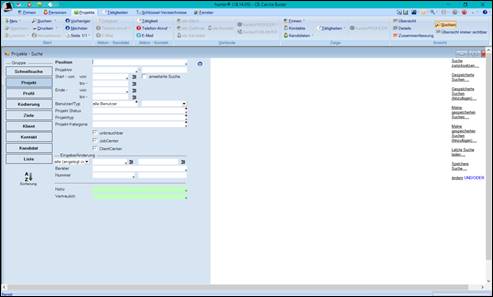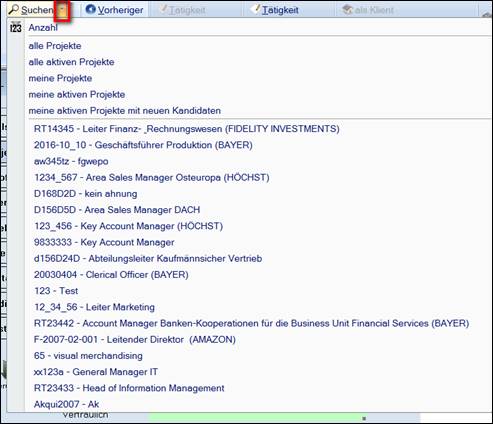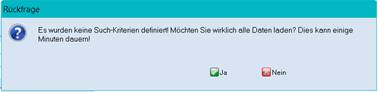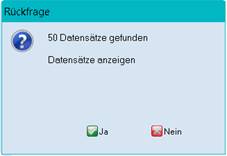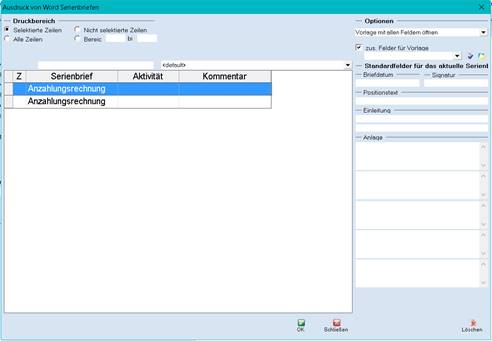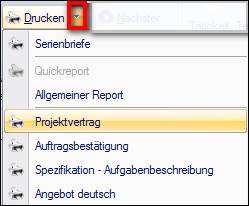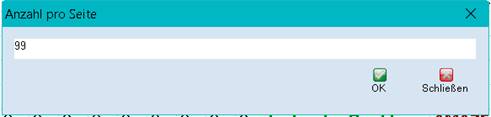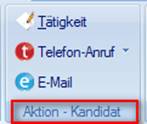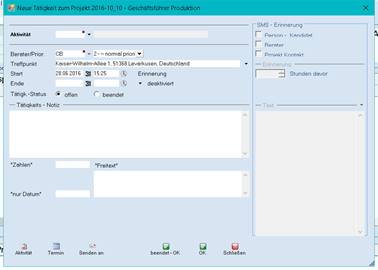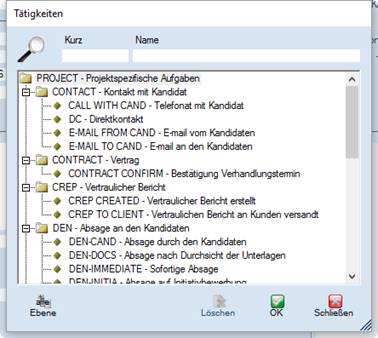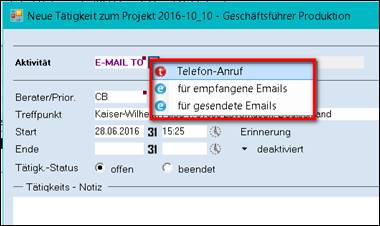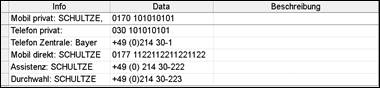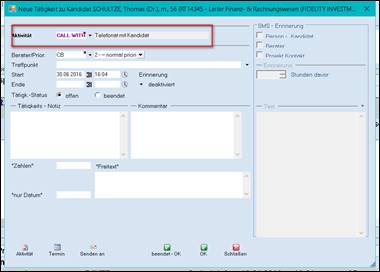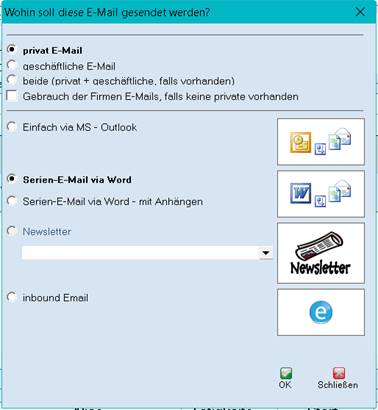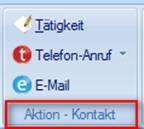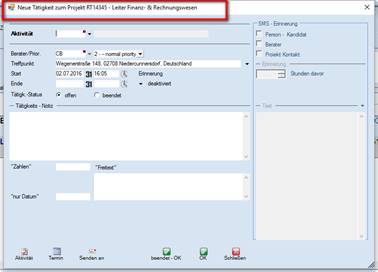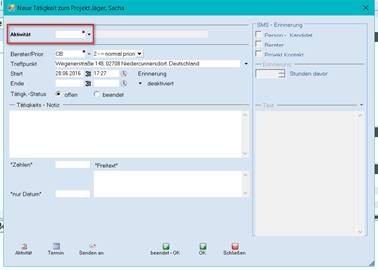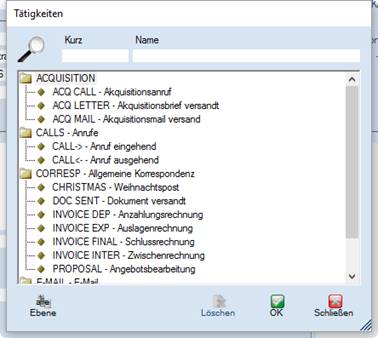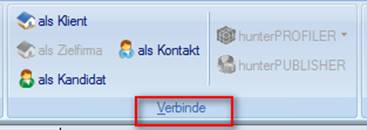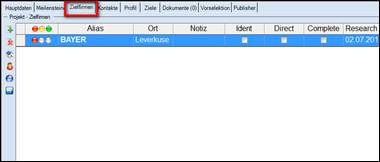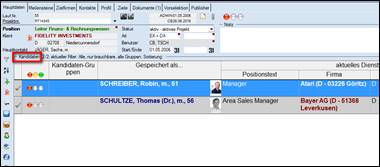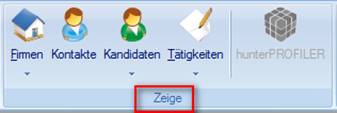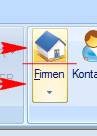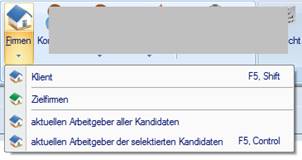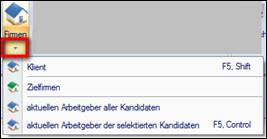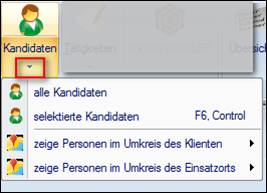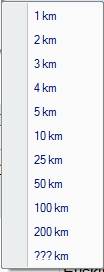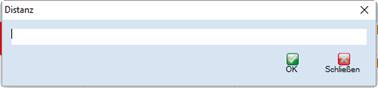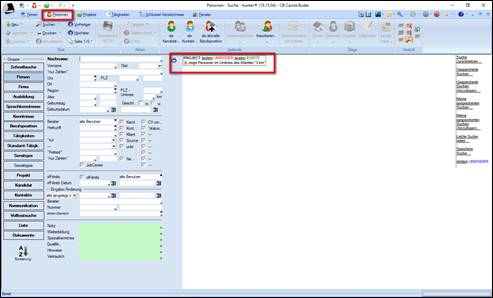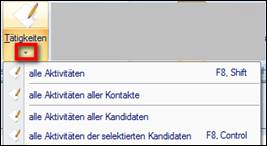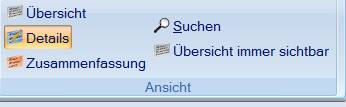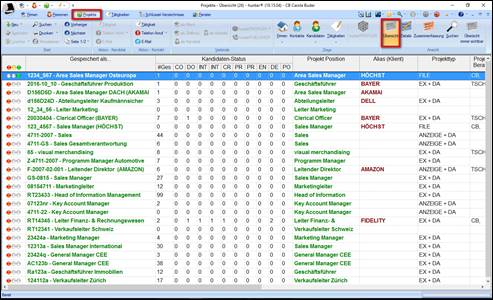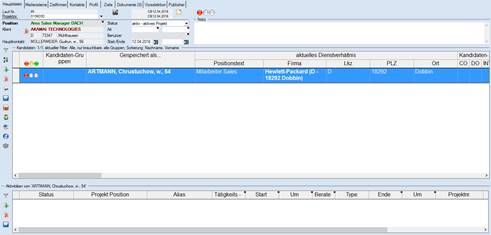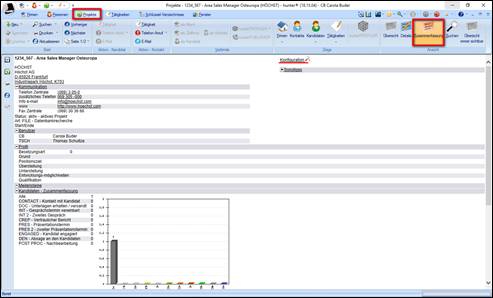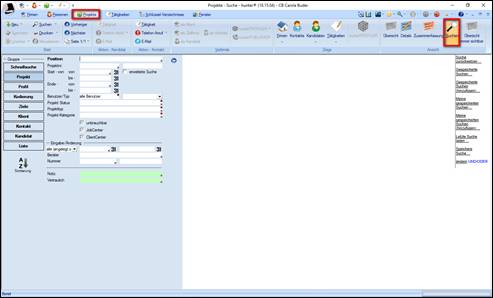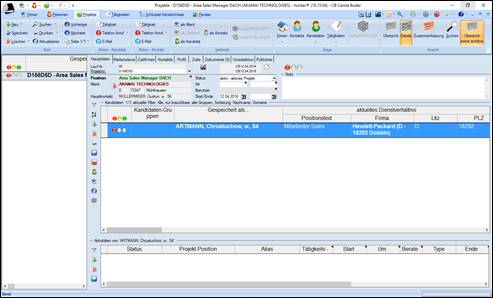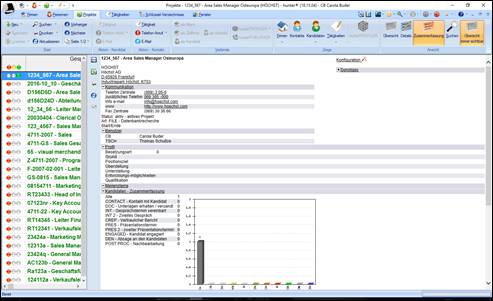|
Neu
|
Neuanlage Projekt
> 
>  anklicken anklicken
> es öffnet sich
oder
>   anklicken anklicken
> es öffnet sich
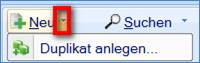
> neues Projekt als Duplikat anlegen
|
|
Speichern
|
 alles speichern alles speichern
speichert die aktuellen Eingaben
|
|
Komplettes
Löschen
|
> komplettes
Löschen ist nur möglich, wenn diese Funktion in den
Benutzerrechten
des jeweiligen Users aktiviert ist.
> Löschen lt. Bundesdatenschutzgesetz (BDSG)
> Löschen lt. BDSG (inkl.
aller Anhänge)

>  anklicken anklicken
> komplettes Löschen (alternativ: Löschen lt. BDSG)
anklicken
> es öffnet sich eine Warnung mit dem Hinweis,
welche
verknüpften Felder noch bestehen
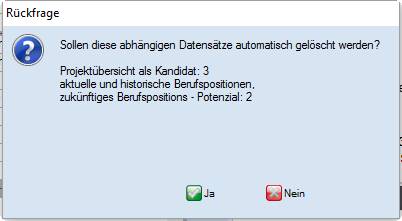
> mit JA bestätigen
> der Datensatz wird gelöscht, ohne erneute Rückfrage
|
|
Suchen
|
> das Wort „Suchen“  anklicken anklicken
> es öffnet sich die Suchmaske (geplanter link zum Video Suche)
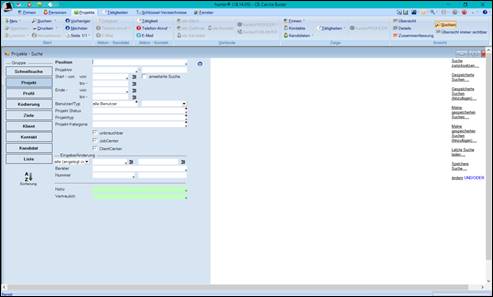
>  anklicken anklicken
> es öffnen sich
Möglichkeiten zu einer Schnellsuche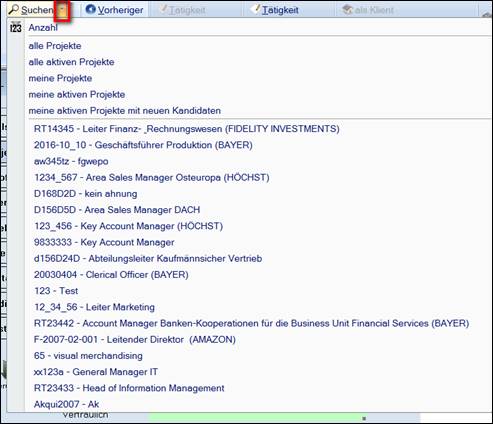
|
|
Anzahl
|
die Anzahl aller vorhandenen Projekte anzeigen
> anklicken
anklicken
> es öffnet sich eine Rückfrage
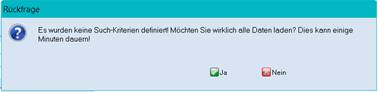
> trotzdem
mit „JA“ bestätigen
mit „Nein“ wird
der Vorgang abgebrochen
> es öffnet sich
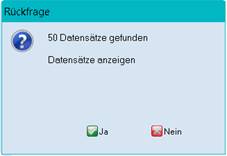
> will man nur die Anzahl (hier 50) sehen: mit „Nein“
beenden
> will man die Datensätze als Liste sichtbar machen:
mit „Ja“ bestätigen
> die Liste aller Datensätze öffnet sich
|
|
alle Projekte
|
> hunter ruft
ohne Rückfrage alle (aktive und
beendete) Projekte aller User /
Benutzer auf.
> die Projekte werden als Liste sichtbar
|
|
alle aktiven Projekte
|
> hunter ruft ohne Rückfrage alle aktiven Projekte
(aller User/ Benutzer) auf.
> die Projekte werden als Liste sichtbar
|
|
meine Projekte
|
> hunter ruft ohne Rückfrage alle (aktive und beendete)
Projekte auf, in denen
der jeweilige
User als Benutzer im Projekt eingetragen ist.
> die Projekte werden als Liste sichtbar
|
|
meine aktiven Projekte
|
> hunter ruft ohne Rückfrage alle aktiven Projekte
auf, in denen der jeweilige
User als Benutzer
im Projekt eingetragen ist.
> die Projekte werden als Liste sichtbar
|
|
meine aktiven Projekte mit neuen Kandidaten
|
> hunter ruft ohne Rückfrage alle aktiven Projekte
auf, in denen der jeweilige
User als Benutzer
im Projekt eingetragen ist.
> die Projekte werden als Liste sichtbar
> diese Projekten beinhalten Kandidaten, bei denen es
noch keinerlei
Aktivitäten gibt
|
|
|
zuletzt:
eine Liste der zuletzt geöffneten Projekte
die Anzahl (zwischen 0 und so viele der User will) der
Sichtbarkeit kann sich der User in „Allgemeine Programmoptionen“ (geplanter
link) individuell einstellen
Hinweis: empfohlen. ist ein
komfortabler Schnellzugriff
|
|
|
|
|
Drucken
|
> Drucken  direkt anklicken direkt anklicken
> es öffnet sich die Liste
für die Projektmaske vorhandene Serienbriefe
Beispiel:
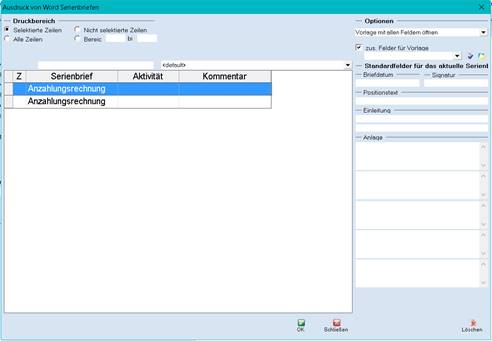
oder
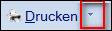
>  anklicken anklicken
> es öffnet sich eine
weitere Auswahl...
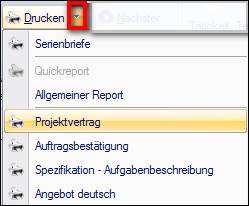
|
|
...Serienbrief
|
es öffnet sich die
Liste für die Projektmaske vorhandene Serienbriefe
|
|
...Quickreport:
|
im Projekt kein
Report standardmäßig hinterlegt
|
|
...Allgemeiner
Report
|
standardmäßig
hinterlegt:

Hinweis: Reports können
vom hunter Support nach User Wünschen kostenpflichtig programmiert werden
|
|
...
|
zuletzt:
eine Liste
der zuletzt erstellen Dokumente
die Anzahl (zwischen 0 und so viele der User will) der
Sichtbarkeit kann sich der User in „Allgemeine Programmoptionen“ (geplanter
link.) individuell einstellen
|
|
|
|
|
Aktualisieren
|

es werden
alle TABs der Maske aktualisiert / neu geladen
|
|
Vorheriger
|

ist im Hintergrund eine Liste geöffnet, so kann man sich
die Datensätze der Reihe nach ansehen, ohne auf die Liste zurück springen zu
müssen
rückwärts (1 Datensatz
zurück)
|
|
Nächster
|

ist im Hintergrund eine Liste geöffnet, so kann man sich
die Datensätze der Reihe nach ansehen, ohne auf die Liste zurück springen zu
müssen
vorwärts (1 Datensatz vor)
|
|
Seite
|

ist im Hintergrund eine Liste geöffnet,
es werden voreingestellt 25 Datensätze pro Seite
dargestellt
> man sieht wie viel
Seiten vorhanden sind (hier: 1 Seite von 2)
.>  anklicken anklicken
> es öffnet sich eine
Auswahlliste...
>  zur ersten Seite springen zur ersten Seite springen
>  zur vorherigen Seite springen zur vorherigen Seite springen
>  zur nächsten Seite springen zur nächsten Seite springen
>  zu letzen Seite springen zu letzen Seite springen
>  Anzahl
pro Seite anklicken Anzahl
pro Seite anklicken
> es öffnet sich
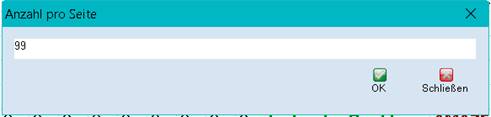
> die Anzahl der
Datensätze von den voreingestellten 25 auf max. 99 erhöhen
> mit „OK“ bestätigen
> diese Einstellung ist nun
fest gespeichert
Hinweis: je mehr Datensätze pro
Seite angezeigt werden sollen, desto länger dauert es, bis sich die Liste
aufbaut
|
„Verbinde“ bedeutet eine Verknüpfung erstellen mit einer
anderen Maske (Firma, Person) von der Projektmaske aus.
|
als Klient
|
> im Hintergrund
muss die entsprechende Firmenmaske
geöffnet sein
> als Klient“  anklicken anklicken
> die Firma, die im Hintergrund geöffnet ist, wird nun als
Klient ins Projekt
übernommen
Hinweis:
ist im Hintergrund keine Firmenmaske
geöffnet,
reagiert hunter nicht weiter
|
|
als Zielfirma
|
nur aktivierbar vom TAB Zielfirmen
> die Firma, die parallel im Hintergrund geöffnet ist,
kann mit Klick auf „als
Zielfirma“  ins Projekt übernommen werden ins Projekt übernommen werden
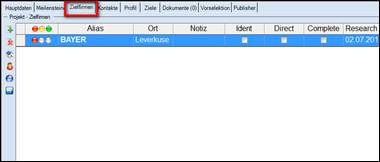
Hinweis: nur vom TAB Zielfirmen
nutzbar, daher hier auf dem TAB Hauptdaten nicht hinterlegt.
Ist noch keine Firma geöffnet worden, ist „als Zielfirma“ nicht
hinterlegt
|
|
als Kandidat
|
Im Hintergrund muss die entsprechende Personenmaske geöffnet sein
>  anklicken anklicken
> die ausgewählte Person
wird als Kandidat in die Tabelle
Kandidatenübersicht im Projekt übernommen
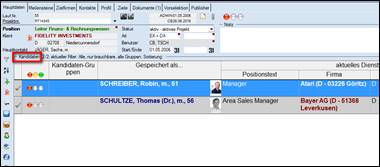
Hinweis: Ist noch keine Personenmaske
geöffnet worden,
reagiert hunter nicht weiter
|
|
als
Kontakt
|
Im Hintergrund muss
die entsprechende eine Personenmaske geöffnet sein
>  anklicken anklicken
> die ausgewählte Person wird als Kontakt zugeordnet:
...als
Hauptkontakt, wenn es die erste Kontaktperson ist, die zugeordnet wird
oder
... wird als weiterer Kontakt in die Registerkarte TAB
Kontakte übernommen,
wenn bereits ein
Hauptkontakt vorhanden ist
Hinweis:
Hinweis: die Firma = aktuelles
Dienstverhältnis der zuerst zugeordneten Kontaktperson (= Hauptkontakt) wird
automatisch als Klient mit übernommen, wenn der Klient nicht vorher schon direkt zugeordnet wurde.
|
|
hunter publisher
|
optionales Modul
|
|
hunter PROFILER
|
optional Modul
|
Von der Projektmaske aus kann man auf andere Masken
springen/ sich andere Masken zeigen lassen
|
Firmen
|
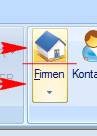
Der Button ist unterteilt, auch in der Farbschattierung
erkennbar:
> den oberen Teil direkt anklicken
> zur Maske Firma des Klienten wechseln
(das ist auch der
erste Eintrag der Auswahlliste)
oder
>  anklicken anklicken
> es öffnet sich eine Auswahlliste
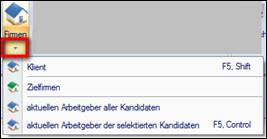
|
|
Klient
|
> zur Maske Firma des Klienten wechseln
|
|
Zielfirmen
|
>
ist nur 1 Zielfirma eingetragen (Registerkarte Zielfirmen)
öffnet sich die Firmenmaske sofort
>
sind mehrere Zielfirmen eingetragen öffnet sich eine Liste der Firmen, von
der heraus man die Firmenmasken öffnen kann
|
|
aktueller Arbeitgeber aller Kandidaten
|
>
es öffnet sich eine Liste der Firmen, von der heraus man die Firmenmasken
öffnen kann
|
|
aktueller Arbeitgeber der selektierten Kandidaten
|
>
Kandidaten in der Kandidatenübersicht markieren (Strg
festhalten + die gewünschten
Kandidaten durch
anklicken markierten)
> anklicken
> es öffnet sich eine Liste der Firmen, von der heraus man
die
Firmenmasken öffnen kann
|
|
|
|
|
Kontakte
|
 anklicken anklicken
> ist nur 1 Kontakt (= Hauptkontakt) eingetragen (Registerkarte Kontakte)
öffnet sich die Personenmaske sofort
>
sind mehrere Kontakte eingetragen öffnet sich eine Liste der Personen, von
der heraus man die Personenmasken öffnen
kann
|
|
Kandidaten
|

Der Button ist unterteilt, auch in der Farbschattierung
erkennbar:
> den oberen Teil direkt anklicken
> es öffnet sich eine Liste aller Personen der Kanddiatenliste (=
erster Eintrag
der Auswahlliste)
oder
>  anklicken anklicken
> es öffnet sich eine Auswahlliste
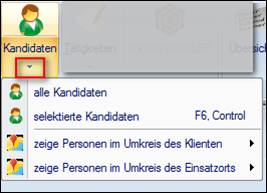
|
|
alle Kandidaten
|
> es öffnet sich eine Liste aller Personen der Kanddiatenliste (=
erster Eintrag
der
Auswahlliste), von der
heraus man die Personenmasken öffnen kann
|
|
selektierte Kandidaten
|
>
Kandidaten in der Kandidatenübersicht markieren (Strg
festhalten + die gewünschten
Kandidaten durch
anklicken markierten)
>  anklicken anklicken
> es öffnet sich eine Liste dieser Personen, von der heraus
man die
Firmenmasken öffnen kann
|
|
zeige Personen im Umkreis des
Klienten
|

>
 anklicken anklicken
>
es öffnet sich
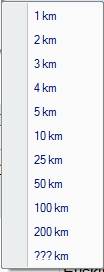
>
gewünschte km-Entfernung anklicken
oder
>
 anklicken anklicken
>
es öffnet sich
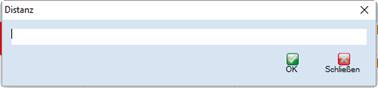
>
eine konkrete Distanz (nur ganze Zahlen) eingeben
>
mit OK bestätigen
> es öffnet sich die Personen Suchmaske (geplanter
link zum Video „Suche“)
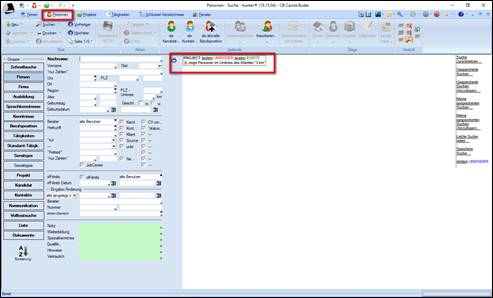
>
die Suche nach projektbezogenen Kriterien weiter eingrenzen (empfohlen)
Hinweis: hunter fragt die
gesamte Datenbank ab
>
Suche auslösen
>
es öffnet sich auf Nachfrage eine Liste aller infrage kommenden Personen
|
|
zeige Personen im Umkreis des Einsatzortes
|
Procedere entsprechend
zu „zeige Personen im Umkreis des Klienten“
|
|
Tätigkeiten
|

Der Button ist unterteilt, auch in der Farbschattierung erkennbar:
> den oberen Teil direkt anklicken
> es öffnet sich eine Liste aller
Tätigkeiten (von Kontakten, von Kandidaten) zu
diesem Projekt (= erster Eintrag
der Auswahlliste)
oder
>  anklicken anklicken
> es öffnet sich eine Auswahlliste
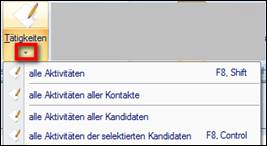
|
|
alle Aktivitäten
|
es
öffnet sich eine Liste aller
Tätigkeiten (von Kontakten, von Kandidaten) zu
diesem
Projekt (= erster Eintrag der Auswahlliste),
|
|
alle Aktivitäten aller Kontakte
|
es
öffnet sich eine Liste aller
Tätigkeiten der Kontakte
|
|
alle Aktivitäten aller Kandidaten
|
öffnet
sich eine Liste aller Tätigkeiten aller Kandidaten
|
|
alle Aktivitäten der selektierten Kandidaten
|
>
Kandidaten in der Kandidatenübersicht markieren (Strg
festhalten + die gewünschten
Kandidaten durch
anklicken markierten)
>  anklicken anklicken
> es öffnet sich eine Liste aller Tätigkeiten zu diese
selektierten Personen
|
|
|
|
|
hunter Profiler
|
optionales Modul
|